Partíció átméretezése Ubuntu segítségével
Ubuntu Linux segítségével (pontosabban az Ubuntu alatt futó GParted nevű program segítségével) egyszerűen átméretezhetjük Windows, Linux partícióinkat.
Mikor lehet ilyesmire szükség? Például ha az Ubuntu, vagy Windows telepítésekor túl nagyra méreteztünk egy partíciót és ezt szeretnénk most lecsökkenteni. Vagy csak szeretnénk kipróbálni egy másik operációs rendszer és annak szeretnénk létrehozni üres területet.
Figyelem! Minden lemezzel való művelet megkezdése előtt készítsünk biztonsági mentést fontos adatainkról!
A számítógépet (hacsaknem külső USB-s merevlemezt szeretnénk particionálni) az Ubuntu Live CD-ről indítsuk (én most egy Ubuntu 8.04 lemezzel fogok dolgozni). Ha elindult a rendszer, akkor menjünk a System menübe, majd itt az Adminisztrációba és válasszuk a Partition Editor menüpontot.
Erre elindul a GParted nevű alkalmazás. A program ablakában láthatjuk a merevlemezünk (vagy ha több van, akkor a jobb felső sarokban választhatjuk ki, hogy melyikét) tartalmát, a rajta lévő partíciókat. Felől láthatjuk csíkként, grafikusan, míg alatta listában. Ha a listában valamelyik partíciónk előtt egy kulcs van, akkor azt a rendszer csatlakoztatta (Live CD esetén a swap partíciót csatlakoztatja a rendszer).
Ha ilyen csatlakoztatott partícióval szeretnénk dolgozni, akkor előbb le kell csatlakoztatni azt. Ehhez csak kattintsunk rá jobb egérgombbal, majd válasszuk az Umount (adatpartíció esetén) vagy a Swapoff (swap partíció esetén) menüpontot. Extended partíciókat nem kell lecsatlakoztatni!
Partíció átméretezéséhez csak kattintsunk jobb egérgombbal az átméretezendő partícióra, majd válasszuk a Resize/Move menüpontot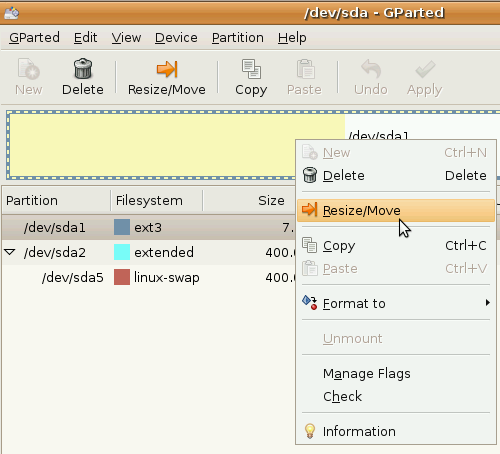
Majd vagy a csúszka segítségével húzzák az új méretre a partíciót, vagy a Free Space Preceding mezőbe írjuk be, hogy a partíció előtt mennyi üres hely legyen vagy a Partition Space following mezőbe, hogy utána mennyi üres hely legyen, MiBájtban. Ha beállítottuk az új méretet, akkor kattintsunk a Resize/Move gombra.
Ekkor GParted ablakában megjelenik egy lista, ahol az elvégzendő műveleteket láthatjuk. Mivel ilyenkor még a program nem hajtja végre az átméretezést, hanem csak feljegyzi a feladatok közé. Ha más partíciót is át szeretnénk méretezni, akkor tegyük meg azt is.
Majd, hogy végrehajtsa a GParted a műveleteket, a menüsorból kattintsunk az Apply (Alkalmaz) gombra.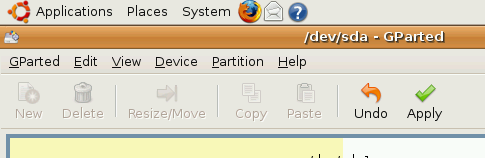
A program megkérdezi, hogy biztos folytatjuk e.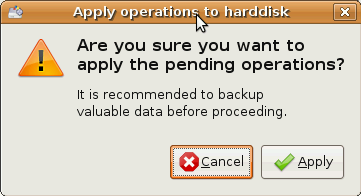
És elkezdődik a műveletek végrehajtása.
Ha kész az átméretezés, akkor a program azt kiírja. Ezután már csak zárjuk be a GPartedet, és indítsuk újra a számítógépet.





A 8.10 nem LTS kiadás.
hú, tényleg elírtam. köszönöm.
Még most sem jó! Nem az LTS-t kellett volna kitörölni, hanem a 8.10-et. Ez egy 8.04.x-es LiveCD. A 8.04 meg LTS.
Sziasztok!
Gparted segítségével szeretném a Swap partíciómat növelni, de nem sikerül. Tud valaki segíteni?