Ubuntu alapvető beállításai
Ha sikerült telepíteni az Ubuntut, akkor itt az ideje a használatnak.
Ebben a leírásban elsősorban egy-két fontos beállítást mutatok be, amivel a frissen telepített rendszerünket tehetjük otthonosabbá.
Tartalomjegyzék
- A Terminál
- Rendszer frissítése
- Jogosultságokról
- A tárolók
- Programok telepítése
- „Zárt” (restricted) programok, pluginek telepítése
- Új felhasználó felvétele
A Terminál
Linux alatt Terminálnak (vagy Konzol) nevezzük a parancssori felületet. Ez az a felület, ahol parancsok kiadásával irányíthatjuk a rendszert.
És, hogy miért kell még ma is ezt használni? Sok feladat megoldása sokkal egyszerűbb parancssorból, mint grafikus felületen. Valamint, hogyha tönkremegy a rendszer, akkor a helyreállítást is parancssorból végezhetjük el.
Természetesen amit parancssorral meg lehet tenni azt az esetek nagy részében grafikus felületről is, viszont ez nem olyan hatékony.
A terminált Ubuntu (Gnome) esetén az Alkalmazások, Kellékek menüpontban találjuk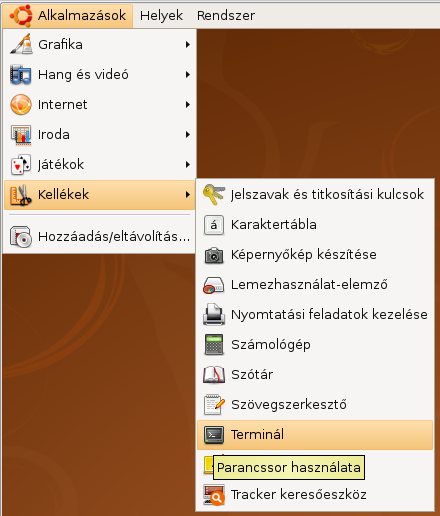
Kubuntu esetén pedig ha KDE3-t használunk a K menü, Rendszer menüpontjában találjuk
KDE4 esetén pedig elég csak a gyorskeresőbe beírnunk, hogy Konsole.
A Linux alatt használható parancsokról itt találsz leírást.
Rendszer frissítése
Grafikus felületen (GNOME)
Minden operációs rendszer esetében fontos, hogy rendszerünket, programjainkat naprakészen tartsuk. Ubuntu alatt sincs ez másképp.
Ehhez a Frissítéskezelő alkalmazást (Update Manager) kell csak igénybe venni. Ezt a Rendszer, Adminisztráció menüpontból tudjuk kézzel elindítani, azonban a rendszer alapértelmezett beállítás szerint naponta ellenőrzi, hogy elérhető e valami frissítés, majd ha igen, akkor azt kijelzi a felső tálcán.
Majd itt kattintsunk az Ellenőrzés gombra, hogy a Frissítéskezelő letölthesse a legfrissebb csomaglistákat.
A rendszer be fogja kérni a jelszavunkat, ezt adjuk meg, majd kattintsunk az OK gombra.
Amennyiben van elérhető frissítés, akkor ezeket láthatjuk egy listában, majd elég csak a Telepítés gombra kattintani a frissítés telepítéséhez.
Kattintsunk a Beállítások gombra, hogy a frissítésekkel kapcsolatos beállításokat megtegyük.
Beállíthatjuk, hogy milyen frissítéseket telepítsen a rendszer. Azt, hogy melyik mit jelent a Tárolók részben olvashatjuk el.
Majd beállíthatjuk, hogy milyen gyakran keressen frissítéseket a frissítéskezelő. Érdemes kiválasztani, hogy naponta vagy hetente keressen, valamint, hogy a sürgős frissítéseket (melyek rendszerhibákat, biztonsági hiányosságokat javítanak) automatikusan telepítsen és csak a nem sürgős frissítéseket (programok új verziói pl.) kézzel telepítsük.
Kattintsunk a Bezárás gombra, hogy kilépjünk a beállításokból, majd a felbukkanó ablakban az Ellenőrzés gombra.
Frissítés terminálból
Terminálból (Konzol) az alábbi parancsokkal lehet a rendszer frissítését elvégezni:
Csomaglisták letöltése:
sudo apt-get update -yMajd a normál (rendszert nem érintő) frissítések telepítése:
sudo apt-get upgrade -yRendszerfrissítések telepítése (új rendszre verzió, vagy nagyobb, rendszert érintő frissítések, pl. Linux kernel)
sudo apt-get dist-upgrade -yJogosultságokról
Minden modern operációs rendszerben (így a Linuxokban, a Windowsban) a felhasználóknak jogosultsági szintjei vannak. Így lehet beállítani, hogy mely felhasználó milyen jogokkal rendelkezik. Ki telepíthet programokat, ki aki rendszerbeállításokat elvégezhet, vagy csak használhatja a rendszert.
Linuxok alatt azt a felhasználót, akinek mindenhez joga van root felhasználónak hívják.
Ubuntu esetén nem jön létre külön root felhasználó, hanem a telepítéskor létrehozott felhasználó (vagy akinek beállítjuk) szerezhet root jogokat.
Azért nem rögtön root jogokkal jön létre ez a felhasználó, mivel a mindennapi használat során nincs szükség erre az emelt jogosultság szintre, ez csak a biztonságot csökkentené.
Ha olyan műveletet akarunk Ubuntun végrehajtani amihez nincs elég jogunk normál felhasználóként (tehát root jog kell hozzá), akkor a rendszer feldob egy ablakot, amiben a jelszavunkat kéri be. Be kell írnunk a jelszavunkat, majd minden folytatódik tovább, de immár az emelt jogosultsággal. Ha egyszer így beírtuk a jelszavunkat, akkor azt a rendszer 15 percig megjegyzi.
Kézzel is indíthatunk root joggal egy programot. Erre szolgál grafikus felületen a gksudo parancs, vagy terminálban a sudo parancs. Azonban általában nem lesz szükségünk.
A tárolók
A tárolók (repository) olyan speciális könyvtárstruktúra, ahol a telepíthető csomagok, programok telepítőfájljai találhatóak és ezek a csomagok egy index fájlban fel vannak sorolva. Tárolókat a legtöbb esetben az internetről, HTTP protokoll használatával érjük el.
A gyárilag beállított tárolókon kívül nagyon sok harmadik fél (tehát nem az Ubuntu csapat) által karbantartott tároló van, melyekből hasznos, a gyári tárolókban nem létező, vagy azoknál frissebb programokat tölthetünk le.
A hivatalos tárolókból négy fő fajta létezik:
- main – Canonical által támogatott csomagok. Ez a legfontosabb része az Ubuntunak, ezen csomagok vannak a telepítő lemezen is, csak szabad szoftverek (ha az Ubuntu tárolóját nézzük)
- restricted – Nem GPL (vagy hasonló), hanem zárt licencelésű programok, azonban a Canonical által támogatottak (pl. ATI vagy NVIDIA driver).
- universe – GPL (vagy hasonló) licencű programok, melyeket a közösség tart karban.
- multiverse – Nem GPL licencű programok, melyeket a közösség tart karban
Valamit kiegészítő tárolók:
- jaunty-security – Sürgős, biztonsági frissítések
- jaunty-updates – Hivatalos frissítések
- jaunty-backports – Csomagok a következő Ubuntu verzióból, amik kompatibilisek az adott verzióval
- jaunty-proposed – Előzetesen kiadott frissítések.
Tárolók kezelése
A tárolókkal kapcsolatos beállításokat a Rendszer, Adminisztráció, Szoftverforrások programot elindítva tehetjük meg.
A legelső, Ubuntu szoftverek fülön állíthatjuk be, hogy mely tárolótípusokat engedélyezzük. A jobb felhasználói élmény miatt, pipáljuk be mindegyiket (mint a képen). Valamint válasszuk ki, hogy mely „tükröt”, melyik országban lévő szervereket használjuk. Ha azt tapasztalnánk, hogy a csomagok lassan töltődnek le, nyugodtan beállíthatunk itt más ország szervereit (német szervereket pl.)
Külső tárolók felvétele
Külső tárolók, azok a tárolók, melyek az Ubuntuhoz tartalmaznak programokat, azonban ezeket nem a Canonical cég üzemeltet, hanem külső, (3rd party) gyártók, üzemeltetők, magánszemélyek. Ilyen pl. a Google tárolója, melyből a Google programjait lehet telepíteni, vagy a Medibunto, ahol multimédia programok találhatóak.
Egy ilyen tárolóhoz tartozik egy úgynevezett kulcs, mely azért kell, hogy a csomagok hitelessége ellenőrizhető legyen. Tehát egy külső tároló felvételekor meg kell mondani, hogy mi ennek a tárolónak az elérési útvonala, milyen típusú programok vannak benne, valamint fel kell venni a rendszerbe a tároló kulcsait.
Felvehetünk külső tárolót grafikus felületen, valamint terminálból is.
Ezeket a tárolókat a Szoftverforrások programban, a Harmadik fél fül alatt találjuk. Gyárilag fel van véve a partner tároló, ami azonban nincs engedélyezve (nincs előtte pipa).
Google tároló
A Google programjait a legegyszerűbben (igaz, nem mindig a legfrissebbet) a saját tárolóiból telepíthetjük.
Töltsük le a tároló kiszolgálójának kulcsait, erről a linkről. Kattintsunk a linkre jobb egérgombbal, majd a mentést válasszuk.
Menjünk a Hitelesítés fülre, majd itt kattintsunk a Kulcsfájl importálása gombra, és tallózzuk be a letöltött kulcsfájlt. Az importálás után megjelenik a Google a kulcs listában.
Ezután, a Harmadik fél fülön kattintsunk a Hozzáadás gombra, majd a következő sort másoljuk be a beviteli mezőbe és a Forrás hozzáadása gombbal adjuk is hozzá:
deb http://dl.google.com/linux/deb/ stable non-free
Kattintsunk a bezárás gombra, hogy elmentsük a változtatásokat. Feljön egy figyelmeztető ablak, hogy elévültek a szoftverforrásokkal kapcsolatos információk. Itt kattintsunk az Frissítés gombra, hogy letöltse a rendszer a legfrissebb csomaglistákat.
Medibuntu tároló
Ezt a tárolót a legegyszerűbben Terminálból, az alábbi parancsokkal telepíthetjük (bármely Ubuntu esetén)
sudo wget http://www.medibuntu.org/sources.list.d/`lsb_release -cs`.list --output-document=/etc/apt/sources.list.d/medibuntu.list; sudo apt-get -q update; sudo apt-get --yes -q --allow-unauthenticated install medibuntu-keyring; sudo apt-get -q updateProgramok telepítése
Ubuntu alatti program telepítésről itt találsz leírást.
(a hangerő csúszka melletti négy kifelé mutató nyílra kattintva teljes képernyőn nézheted)
„Zárt” (restricted) programok, pluginek telepítése
A „zárt” csomagok, olyan programok, pluginek, melyek szerzői jogi korlátozás alá esnek (elsősorban az USA-ban lévő szoftver szabadalmi dolgok miatt), ezért gyárilag nem települ, de hivatalosan támogatott csomagok.
Ilyen pl. a java, a flash, Microsoft betűtípusok, audio és videó codecek, valamint zárt driverek, stb.
Ezeket egyszerűen telepíthetjük, ha telepítjük az ubuntu-restricted-extras csomagot.
Telepíthetjük a már megismert módon a Synaptic segítségével, vagy akár terminálból is, ha beírjuk a következő parancsot:
sudo apt-get install ubuntu-restricted-extras -yMajd beírjuk jelszavunkat (nem látunk a jelszó beírásakor semmit!) és enter.
Új felhasználó felvétele
Telepítéskor csak egy felhasználót hozhatunk létre. Azonban ha több ember használja ugyanazt a számítógépet, érdemes külön-külön felhasználói fiókot létrehozni mindenkinek.
Indítsuk el a Felhasználók és csoportok beállítást a Rendszer, Adminisztráció menüből.
Majd itt kattintsunk a Feloldás gombra, és adjuk meg jelszavunkat.
Felhasználó felvételéhez kattintsunk a Felhasználó hozzáadása gombra.
Töltsük ki értelmeszerűen a mezőket, majd az OK gombra kattintva létrejön a felhasználó.





Helló, nem olvastam el az egészet, az alábbi után nem tudtam komolyan venni:
„Konsole a K menübe”
Hé, paraszt! melyik út megyen itt Budára?
Úgy érted, hogy bele a K menübe? De már benne van, vagy sem? Tehát akkor Konsole a K menüben, nem? N-nel a szó végén, így ugyanis egészen mást jelent, és te sem tűnsz majd bunkó parasztnak, kedves barátom.
Természetesen, miután javítottad, átnézem az egész – egyébként nagyon ígéretes – írásod.
Üdvözöl,
zepp
Helló, az alábbiak nagy többségéről nem tudtam eldönteni, hogy mit jelent. Légy szíves, javítsd. Kösz, zepp
ellenrőzi
rendszre
Linixokban
némeg
multiméda
találhaak
hitelesége
ellőrizhető
lilstában
értelmeszerűen
Figy, ha ennyire jól tolod, gyere lektornak.
A fent említett hibákat még a firefox beépített helyesírás ellenőrzője is aláhúzza szerintem.
Vannak akiket tényleg zavarnak az ilyen hibák.
Egyébként csak így tovább, az írás jó.
Nehogy elvegye ez a kedved a folytatástól.
ekkora mennyiségű szövegnél, kódnál már nem mindig működik a helyesírás ellenőrző.
Ez a doksiban is benne van…
Helló,
félre ne értsd, összességében az írás tényleg jó.
És tényleg vannak olyan emberek, akik fennakadnak az ilyen piti kis hibákon is.
A magyar helyesírás általános iskolai tananyag, mivel később már sehol nem fognak rá külön figyelmet fordítani. Éppen ezért igyekezzünk rá vigyázni.
Elgépelések előfordulnak. Pont ezért, ha tudod, hogy hajlamos vagy rá – de egyébként is – érdemes a szöveget elküldés előtt még egyszer átnézni. Hidd el, hogy emiatt tényleg nehéz lehet komolyan venni bárkit is – és ez a magánéletben is így van.
A Hunspell nagyon klassz dolog ( http://hunspell.sourceforge.net/ ), és ajánlom figyelmedbe a klasszikust is ( http://www.math.bme.hu/akademia/mhsz.pdf ).
Várom a következő cikket,
zepp
PS: az állásajánlatot megfontolom, hol tudjuk megbeszélni?
Skully!
Lehet, hogy benne van, de szerinted elolvassa bárki is? 😀
Minél több helyen van, annál könnyebben rátalál a kezdő ubuntus is, és nem fogja megkérdezni tizenkilencmillió-háromszázhúszezer-hétszáztizennegyedjére.
Akkor meg min változtat? Úgy is megkérdezik kismilliószor….
Na,ez kell nekem!Köszi!
Csak van egy kis bibi:
Amikor a gugli tárolóját akarom hozzáadni harmadik félnek a kulcsfile letöltésekor ezt kapom:
—–BEGIN PGP PUBLIC KEY BLOCK—–
Version: GnuPG v1.4.2.2 (GNU/Linux)
mQGiBEXwb0YRBADQva2NLpYXxgjNkbuP0LnPoEXruGmvi3XMIxjEUFuGNCP4Rj/a
kv2E5VixBP1vcQFDRJ+p1puh8NU0XERlhpyZrVMzzS/RdWdyXf7E5S8oqNXsoD1z
fvmI+i9b2EhHAA19Kgw7ifV8vMa4tkwslEmcTiwiw8lyUl28Wh4Et8SxzwCggDcA
feGqtn3PP5YAdD0km4S4XeMEAJjlrqPoPv2Gf//tfznY2UyS9PUqFCPLHgFLe80u
QhI2U5jt6jUKN4fHauvR6z3seSAsh1YyzyZCKxJFEKXCCqnrFSoh4WSJsbFNc4PN
b0V0SqiTCkWADZyLT5wll8sWuQ5ylTf3z1ENoHf+G3um3/wk/+xmEHvj9HCTBEXP
78X0A/0Tqlhc2RBnEf+AqxWvM8sk8LzJI/XGjwBvKfXe+l3rnSR2kEAvGzj5Sg0X
4XmfTg4Jl8BNjWyvm2Wmjfet41LPmYJKsux3g0b8yzQxeOA4pQKKAU3Z4+rgzGmf
HdwCG5MNT2A5XxD/eDd+L4fRx0HbFkIQoAi1J3YWQSiTk15fw7RMR29vZ2xlLCBJ
bmMuIExpbnV4IFBhY2thZ2UgU2lnbmluZyBLZXkgPGxpbnV4LXBhY2thZ2VzLWtl
eW1hc3RlckBnb29nbGUuY29tPohjBBMRAgAjAhsDBgsJCAcDAgQVAggDBBYCAwEC
HgECF4AFAkYVdn8CGQEACgkQoECDD3+sWZHKSgCfdq3HtNYJLv+XZleb6HN4zOcF
AJEAniSFbuv8V5FSHxeRimHx25671az+uQINBEXwb0sQCACuA8HT2nr+FM5y/kzI
A51ZcC46KFtIDgjQJ31Q3OrkYP8LbxOpKMRIzvOZrsjOlFmDVqitiVc7qj3lYp6U
rgNVaFv6Qu4bo2/ctjNHDDBdv6nufmusJUWq/9TwieepM/cwnXd+HMxu1XBKRVk9
XyAZ9SvfcW4EtxVgysI+XlptKFa5JCqFM3qJllVohMmr7lMwO8+sxTWTXqxsptJo
pZeKz+UBEEqPyw7CUIVYGC9ENEtIMFvAvPqnhj1GS96REMpry+5s9WKuLEaclWpd
K3krttbDlY1NaeQUCRvBYZ8iAG9YSLHUHMTuI2oea07Rh4dtIAqPwAX8xn36JAYG
2vgLAAMFB/wKqaycjWAZwIe98Yt0qHsdkpmIbarD9fGiA6kfkK/UxjL/k7tmS4Vm
CljrrDZkPSQ/19mpdRcGXtb0NI9+nyM5trweTvtPw+HPkDiJlTaiCcx+izg79Fj9
KcofuNb3lPdXZb9tzf5oDnmm/B+4vkeTuEZJ//IFty8cmvCpzvY+DAz1Vo9rA+Zn
cpWY1n6z6oSS9AsyT/IFlWWBZZ17SpMHu+h4Bxy62+AbPHKGSujEGQhWq8ZRoJAT
G0KSObnmZ7FwFWu1e9XFoUCt0bSjiJWTIyaObMrWu/LvJ3e9I87HseSJStfw6fki
5og9qFEkMrIrBCp3QGuQWBq/rTdMuwNFiEkEGBECAAkFAkXwb0sCGwwACgkQoECD
D3+sWZF/WACfeNAu1/1hwZtUo1bR+MWiCjpvHtwAnA1R3IHqFLQ2X3xJ40XPuAyY
/FJG
=Quqp
—–END PGP PUBLIC KEY BLOCK—–
Vagyis a kulcs file szövege,de olyat nem találtam,hogy pl akármi.keyfile vagy ilyesmi
Na ezzel a hitelesítés nem jött össze.
Mit tudok tenni,hogy sikerüljön?
jobb egérgombbal kattints a linkre, és válaszd a Hivatkozás mentése más néven… opciót
VAGY
a szöveget másold be egy sima szövegfájlba és így mentsd el
Ha figyelmesen elolvasom,akkor meglátom,hogy mi van leírva!Vak vagyok,bocsi!
Figyu zepp! Nekem és még nagyon sok kezdő Ubuntu usernek ez az oldal egy nagyon nagy segítség.Hidd el nem problémázunk egy-két helyesírási hibán.Ha meg észrevesszük általában az ugrik be, hogy Istenem Ő is csak ember.Nekünk nem az a lényeg, hogy a helyesírás legyen hibátlan, hanem, hogy ez az ember veszi a fáradságot és segít nekünk. Ahogy mi is, úgy Te is nyugodtan átléphetsz rajta és légyszi a lényeget lásd és ne a csomót keresd a kákán.Szerintem van amivel hozzájárulhatsz az Ubuntu közösség munkájához, nem pedig fogadatlan prókátort kellene játszani.Kéretlenül.
Egyébként meg nyugodtan beleköthetsz az én helyesírási hibáimba is.Nem szégyenlem.Hosszú idő óta külföldön élek és valszeg emiatt vannak.Egyébként meg abszolút nem fog érdekelni és csak ellenszenvessé fogsz válni ugyanúgy mint akkor ha ezt a fikázást itt folytatod hasznos hozzászólások nélkül.
Helló,
én sem örülök, hogy két hét múlva valaki megint előhozta a témát. Amit írni szerettem volna, már itt megírtam, és ha mégegyszer átolvasod, lehet, hogy erre az üzenetedre is válaszol, még utólag is.
Üdv,
zepp
Na ez most meglepett! Azt hiszem mégiscsak jó fej vagy!
Sziasztok! Én egy éve használom az ubuntut. Előtte „windows” felhasználó voltam, ahogyan szerintem a legtöbben is. Érdemes rá át állni! Jobb operációs rendszer mint a „windows”! A leírás kezdőknek hasznos, de aki ért egy kicsit a géphez az meg csinálja ezeket ösztönösen. Legyen fojtatása az írásoknak, mélyrehatóbban a linuxról.
Nem tudom szabad e itt kérdezni, de tudná e valaki, hogy, hogyan futtathatom a „Hitman2” (windózos) játékomat ? Virtuális számítógép létrehozása nélkül !
Bocsi !:)
A játék csak úgy indul el ha bent van a CD!
[re=3343]saseke[/re]: Tedd fel a wine csomagot és utána próbáld telepíteni a hitmant, elvileg mennie kell.
A winehqn azt írják, hogy megy minden jól:
http://appdb.winehq.org/objectManager.php?sClass=version&iId=1848
A hitelesítő kulcsokat ha elmentem, milyen formában mentsem? Txt-ben?
Bocsánat, visszaolvastam és meg is van, csak hát örexem és a szemem.
Ennek az Ubuntunak eléggé letisztult stílusa van. Enyhén hasonlít a windowsra. 😀
Sziaszok
A panelomról (ubuntu 9.10) eltűnt a súgó, a hangerőszabályzó és a hálózatkezelő kisalkalmazás.
Az indítópult-ban benne van ki is van pipálva.
A hangerőszabályzót (gnome-volume-control-applet) és hálózatkezelő (nm-applet) alt+F2 után futtatva visszajött, de az öröm csak újraindításig tartott.
Majd próbáltam megjegyeztetni vele a futó alkalmazásokat az indítópult beállításainál.
De nem jegyzi meg.
Mit csináljak, hogy ismét tartósan ott legyenek, meg a súgó is?
köszi
István
Üdv! Van olyan megoldás amivel úgy lehet létrehozni újabb felhasználókat, hogy ne kérjen jelszót a bejelentkezési oldalon? A felhasználó létrehozásánl már próbálkoztam és ott látszik is egy olyan funkció, hogy a jelszó mellőzése, vagy valami ilyesmi, de nem aktív, így nem lehet be jelölni. Esetleg ha ezt a funkciót lehetne valahogy aktiválni az is segíthet. A segítséget előre is köszönöm.
Ubuntu 9.10 ha esetleg lényeges.
Udv Denzel!
sudo adduser jozska
Ezzel letrehozod a „jozska” nevu felhasznalot. Jelszot mindenkepp meg kell adni.
Ha azt szeretned, hogy automatikusan lepjen be ennek az usernek a fiokjaba, akkor:
sudo gdmsetup
es itt a „Biztonsag fulon be tudod allitani az automatikus bejelentkezest barmelyik useredhez.
Melleklet:
Az Ubuntu régebbi kiadásaiban ( pl 9.04) volt mód arra, hogy a gdmsetup segítségével az ember a GDM bejelentkezési tulajdonságai közt többek között a bejelentkező képernyő témáját/témáit is változtassa, variálja. Az új verzióval ez nem lehetséges, legalábbis a GDM korábbi, több füles lehetőségei helyett csak biztonsági alapbeállítások állíthatók (megjelenjék-e a fölhasználóválasztó képernyő vagy automatikus bejelentkezés történjék, ill. ha igen, hány másodpercig lehessen más felhasználóként bejelentkezni).
Köszönöm a segítséget.
Good Day,
Érdekli egy személyes / üzleti hitelek, Te
pénzügyileg le? Vagy hitelt kell kifizetni a számlákat? Ha igen, akkor
vegye fel a kapcsolatot pénzügyi osztály irodai Rush Morgan úr e-mail címen
livingstonefinance@gmail.com
ezzel info …
1. Teljes neve:
2. Szex:
3.Age:
4.Phone:
5.Country:
6.Loan szükséges mennyiség:
7.Duration időszak:
8Purpose Hitel:
9.home címe:
így folytathatja a hitel kérését rendben.
Üdvözlettel
Mr Morgan Rush
Kedves Mindenki!
Én két és fél éve használok linuxot, mégis megnézek minden alapparancsos leírást, akár tudom, akár nem, mert mindegyikben lehet olyan új információ, ami előtte nem volt meg. Nincs központi, hierarchizált dokumentációrendszer. Mindenki a sajátját ismeri a legjobban, a közös összetevők pedig kevésbé vannak gondozva. Ráadásul az információk korban és disztrók szerint is heterogének. Vannak még 1995 körüli leírások is, melyek helytállók, és vannak a 10-es évekből származók is.
Idő közben a hivatkozott oldal is megszűnt, kár érte, rápillantottam volna.
Mit tehetünk, hogy megszerezzük a képességeket a saját tudásunk bővítéséhez?
Ezek Ubuntu 14.04 (Trusty Tahr) vagy 16.04 (Xenial Xerus) esetén biztosan működnek, főleg gnome vagy mate terminálban grafikus környezetben. Ha mégsem, akkor bocs.
nyelvtudás: nagyon sok minden csak angolul van meg.
compgen -c |sort |valamilyen_szövegszerkesztő_majd_szóköz_és_mínuszjel_vagy_csak_szóköz_vagy_még_az_sem_vagy_less_vagy_valami_más &
Példa: compgen -c |sort |gedit – &
vagy
compgen -c |sort |leafpad &
Ez lekéri a gépünkre telepített majdnem összes parancsot, kivéve talán, ami a bashban van benne, ábécébe rendezi és bemásolja egy szövegszerkesztőbe vagy megjelenítőbe úgy, ahogy a szövegszerkesztő az információkat fogadni tudja, és mondjuk visszaadja a promptot.
man parancs
Pl.: man free |more
info parancs
pl.: info nano |less
parancs -h |less (vagy more)
Pl.: cd -h |more
parancs –help |more (vagy less)
például:
shutdown –help |leafpad &
több-kevesebb leírást ad róluk.
apropos parancs
whatis parancs
which parancs
whereis parancs
mi ez, melyik az, hol van.
Rövid és részleges információk.
parancs |grep ‘keresendő_kifejezés’
A kimenetből kiszűri azokat a sorokat, amelyek a keresendő kifejezést tartalmazzák, a többit elnyeli.
A következő példában belépünk a /usr/bin könyvtárba, mert csak itt működik jelszó nélkül, lekérdezzük a boinc klienst, vannak-e jelentendő feladatok (nem érdekes, hogy hány), és visszalépünk a felhasználói könyvtárunkba. A parancsokat egy parancssorba foglaljuk és egymás után hajtatjuk végre.
cd /usr/bin && boinccmd –get_tasks |grep ‘yes’ && cd
Ha ilyen sorokat dobál ki, hogy: „ready to report: yes”, akkor vannak.
egy másik tipikus példa elvégez mindenféle frissítést és telepítési karbantartást, újraindítja a gépet, csak felelősséggel, külön fájlokba irányítva, melyeket a saját könyvtárban találunk.
Újdonság: vannak rövid kapcsolók – jellel, hosszúk — jellel. A rövideket összevonjuk. Pl. ls -l -a helyett ls -la. Itt -q és -y helyett -qy.
sudo apt-get -q update >1.txt && sudo apt-get -qy dist-upgrade >2.txt && sudo apt-get -qy –purge autoremove >3.txt && sudo apt-get -qy autoclean >4.txt && sudo reboot
Frissíti a csomaglistát barátságos kimenettel, frissíti a rendszert és mindenre igent válaszol, automatikusan leszedi a nem használt csomagokat és kitakarítja a beállításaikat is, automatikusan kitakarítja a letöltött telepítőfájlokat, végül újraindítja a gépet. A hibacsatornát viszont nem irányítottuk bele a szövegfájlokba abban bízva, hogy nincsenek hibák. Kissé könnyelmű megoldás. Azért kértük, hogy válaszoljon mindenre igennel, mert az átirányítás miatt nem látnánk, mit ír ki a képernyőre, tehát nem tudnánkeldönteni. Előre eldöntöttük helyette.
A példának sok tökéletlensége lehet és lehet még finomítani rajta.
A cél inkább egy kis áttekintés volt a teljesség igénye nélkül 2017-ben a jelenlegi technikai állás szerint.