Ubuntu Minimal: CLI-től az ablakkezelőig
A most következő leírás segítséget nyújt ahhoz, hogy egy Ubuntu 8.10 Minimal telepítő segítségével egy kis erőforrás igényű, de ablakkezelővel ellátott Linux-ot kapjunk.
Az Ubuntu 8.10 Minimal ISO beszerzése
Kattintsunk az alábbi linkek egyikére és töltsük le a kevesebb mint 10 MB-os ISO file-t majd írjuk ki egy CD-re.
Az Ubuntu 8.10 Minimal telepítése képekben
Miután beállítottuk a gépet, hogy az optikai meghajtóról boot-oljon tegyük be a lemezt, és a boot folyamat végeztével az alábbi képet kell látnunk
Most nyomjunk entert.
Itt válaszuk ki a Command-line install-t.
Most válasszuk ki a telepítés nyelvét.
 A billentyűzet nyelvének automatikus felismerésére válaszoljunk nemmel.
A billentyűzet nyelvének automatikus felismerésére válaszoljunk nemmel.
 Most ki kell választani a billentyűzet kiosztás nyelvét.
Most ki kell választani a billentyűzet kiosztás nyelvét.
 Most válasszuk ki a billentyűzet kiosztás típusát.
Most válasszuk ki a billentyűzet kiosztás típusát.
 Most adjunk meg a gépnevet, az Ubuntu-t automatikusan felajánlja, ezt akár el is fogadhatjuk.
Most adjunk meg a gépnevet, az Ubuntu-t automatikusan felajánlja, ezt akár el is fogadhatjuk.
 Válasszuk ki azt az országot amelynek az Ubuntu tükrét használni szeretnénk
Válasszuk ki azt az országot amelynek az Ubuntu tükrét használni szeretnénk
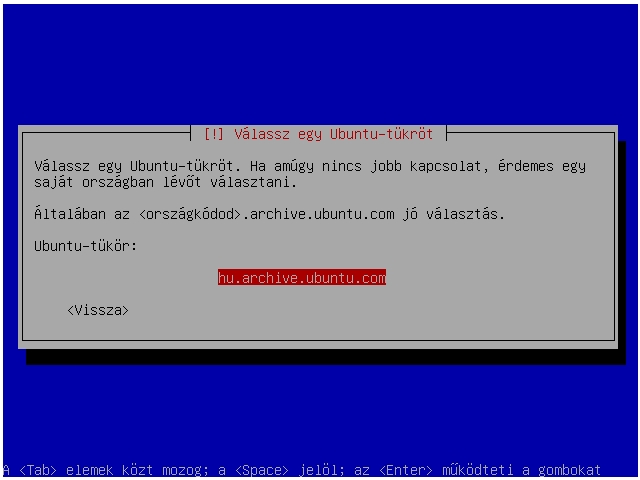 Válasszuk ki az Ubuntu tükröt.
Válasszuk ki az Ubuntu tükröt.
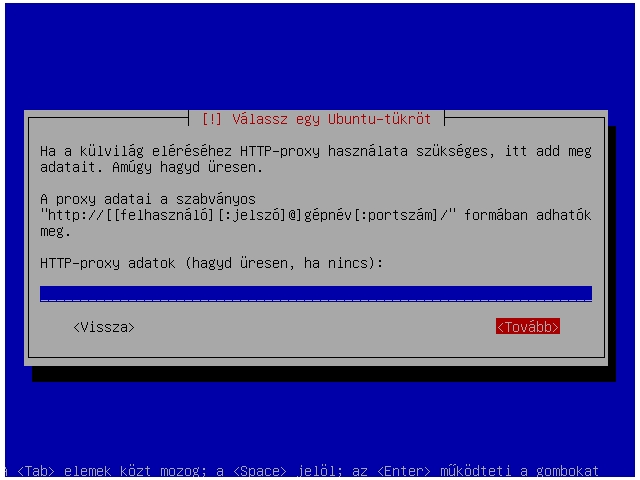 Adjuk meg a proxy adatait ha nincs proxynk akkor egyszerűen nyomjunk entert a továbbra.
Adjuk meg a proxy adatait ha nincs proxynk akkor egyszerűen nyomjunk entert a továbbra.
Most elérkeztünk a particionáláshoz. Ha van másik operációs rendszer a merevlemezen, vagy egy olyan partíció amin fontos adatok vannak és nem akarjuk, hogy felül íródjanak, válasszuk a kézi particionálást, én is így teszek. De én csak azért mert egyes könyvtárakat külön partícióra akarok helyezni.
 Ha a kézi telepítést választottuk, akkor egy ehhez hasonló kép fog fogadni minket. Most válaszuk ki a telepítésre felhasználni kívánt meghajtót, nálam ez esetben a SCSI (0,0,0) (sda) – 8,6 GB ATA VBOX HARDDISK nevet viseli.
Ha a kézi telepítést választottuk, akkor egy ehhez hasonló kép fog fogadni minket. Most válaszuk ki a telepítésre felhasználni kívánt meghajtót, nálam ez esetben a SCSI (0,0,0) (sda) – 8,6 GB ATA VBOX HARDDISK nevet viseli.
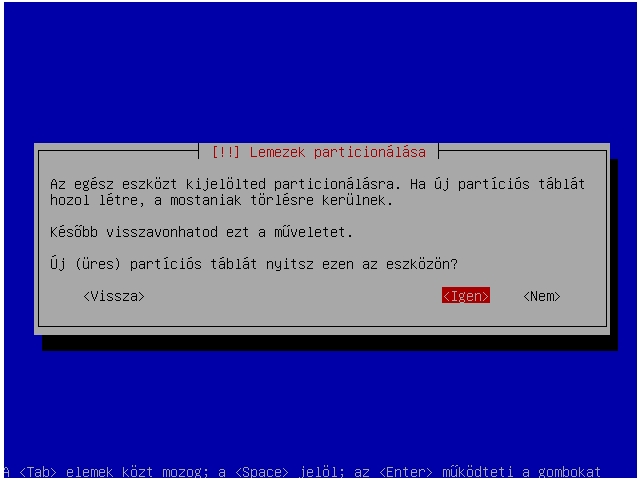 Ahhoz, hogy használni tudjuk a merevlemezt előtte létre kell rajta hozni egy partíciós táblát.
Ahhoz, hogy használni tudjuk a merevlemezt előtte létre kell rajta hozni egy partíciós táblát.
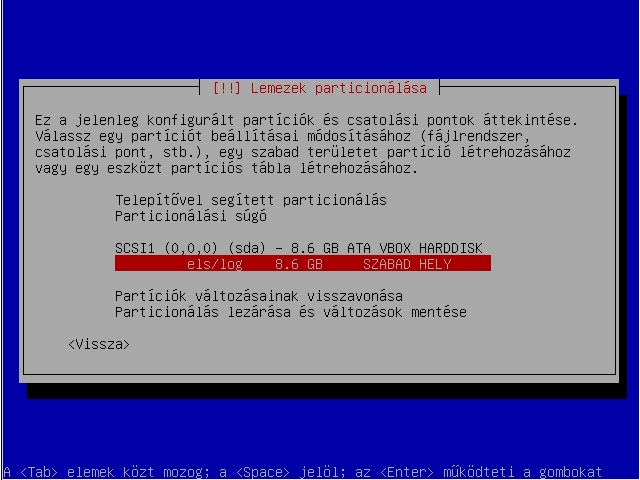 Most, hogy ezt megtettük látszódni fog a szabad hely. Válasszuk most ki ezt és nyomjunk entert.
Most, hogy ezt megtettük látszódni fog a szabad hely. Válasszuk most ki ezt és nyomjunk entert.
 Most válaszuk ki az Új partíció létrehozását. A partíció létrehozása azért fontos, mert a merevlemeznek csak a partícióval, vagy más néven lemezrésszel lefedett részén tudunk adatokat tárolni. A lemerészel kapcsolatban megjegyzendő még, hogy a lemezrészek nem fedhetik egymást, és összefüggőek az az kezdő pontjuktól a végpontjukig lefoglalják a lemezt.
Most válaszuk ki az Új partíció létrehozását. A partíció létrehozása azért fontos, mert a merevlemeznek csak a partícióval, vagy más néven lemezrésszel lefedett részén tudunk adatokat tárolni. A lemerészel kapcsolatban megjegyzendő még, hogy a lemezrészek nem fedhetik egymást, és összefüggőek az az kezdő pontjuktól a végpontjukig lefoglalják a lemezt.
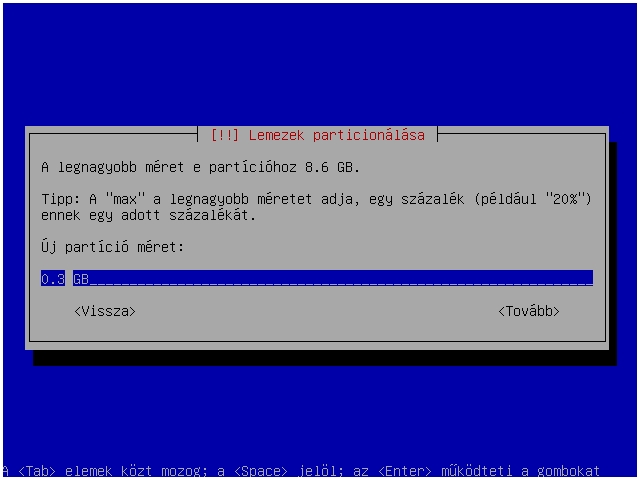 A partíción a boot könyvtárat fogom elhelyezni. A méretet állítsuk 0,3 GB-ra. A boot méretét legalább 128 de legfeljebb néhány 100 MB-ra érdemes állítani.
A partíción a boot könyvtárat fogom elhelyezni. A méretet állítsuk 0,3 GB-ra. A boot méretét legalább 128 de legfeljebb néhány 100 MB-ra érdemes állítani.
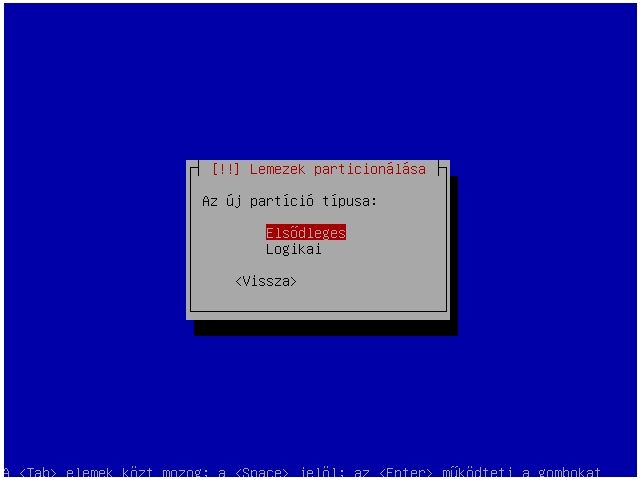 Válasszuk ki, hogy elsődleges. A partíció típusával kapcsolatban annyit megjegyzek, hogy egy merevlemezen 4 elsődleges partíciót lehet maximum létrehozni, de ha nekünk a 4 partíció kevés meg lehet oldani úgy a dolgot, hogy az egyik elsődleges partíció helyére létrehozunk egy kiterjesztett partíciót, amin további 12 logikai partíciót hozhatunk létre, az az őszesen 15 partíció lehet egy merevlemezen kialakítani. A merevlemezen lévő partíciókról a sudo fdisk -l paranccsal tudunk informálódni a telepítés végeztével.
Válasszuk ki, hogy elsődleges. A partíció típusával kapcsolatban annyit megjegyzek, hogy egy merevlemezen 4 elsődleges partíciót lehet maximum létrehozni, de ha nekünk a 4 partíció kevés meg lehet oldani úgy a dolgot, hogy az egyik elsődleges partíció helyére létrehozunk egy kiterjesztett partíciót, amin további 12 logikai partíciót hozhatunk létre, az az őszesen 15 partíció lehet egy merevlemezen kialakítani. A merevlemezen lévő partíciókról a sudo fdisk -l paranccsal tudunk informálódni a telepítés végeztével.
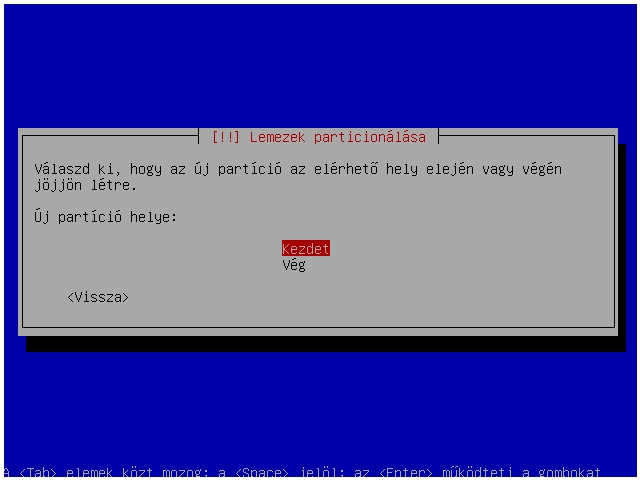 Válasszuk a kezdet lehetőséget.
Válasszuk a kezdet lehetőséget.
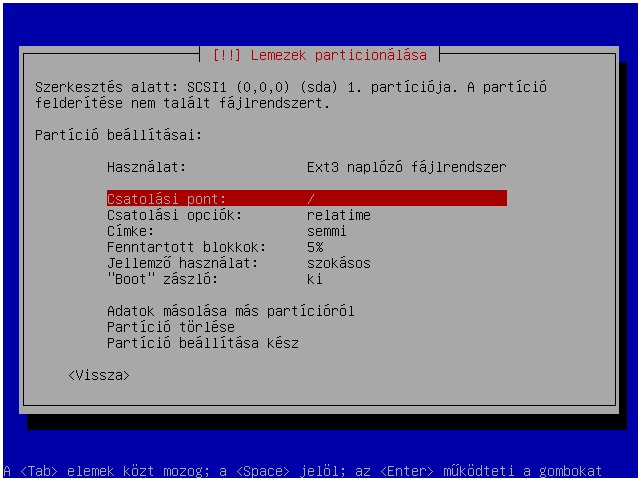 Most a fenti képet kell látnunk ha mindent jól csináltunk. Nyomjunk enter a csatolási pontra, és válasszuk ki, hogy /boot. Majd a Boot zászlóra is nyomjunk egy entert aminek a hatására át vált be-re. A fenntartott blokkok a rendszergazda számára vannak fenntartva, ez alapértelmezés szerint 5% minden partíción. Most válasszuk a partíció beállítása kész lehetőséget, és készen is vagyunk a /boot-nak szánt lemezrésszel.
Most a fenti képet kell látnunk ha mindent jól csináltunk. Nyomjunk enter a csatolási pontra, és válasszuk ki, hogy /boot. Majd a Boot zászlóra is nyomjunk egy entert aminek a hatására át vált be-re. A fenntartott blokkok a rendszergazda számára vannak fenntartva, ez alapértelmezés szerint 5% minden partíción. Most válasszuk a partíció beállítása kész lehetőséget, és készen is vagyunk a /boot-nak szánt lemezrésszel.
 A többi partíció a elkészítést nem mutatom be csak leírom, hogy mit kell állítani. Először is mindig ha új partíciót hozunk létre akkor az üres partíciót kell kiválasztani és ott meg kezdeni az új lemezrész kialakítását. Most pedig a lemezrészek
A többi partíció a elkészítést nem mutatom be csak leírom, hogy mit kell állítani. Először is mindig ha új partíciót hozunk létre akkor az üres partíciót kell kiválasztani és ott meg kezdeni az új lemezrész kialakítását. Most pedig a lemezrészek
- /: méret: minimum 4 GB, típus: logikai, csatolási pont: /, boot zászló: ki
- /home: méret: a felhasználótól függ mert a felhasználónak minden file-ja itt lesz eltárolva, típus: logikai, csatolási pont: /home, boot zászló: ki
- SWAP, méret: a rendszer memóriától függ, típus: logikai, csatolási pont: cserehely. boot zászló ki.
Ha mindent renden találunk válasszuk az igent.
Adjuk meg a teljes nevünket, majd a következő képernyőn a felhasználónevünket, az azutáni képernyőn kétszer a jelszavunkat. A felhasználó nevet és a jelszót mindenképp jegyezzük meg, mert enélkül nem tudunk bejelentkezni vagy változtatásokat végre hajtani a számítógépen.
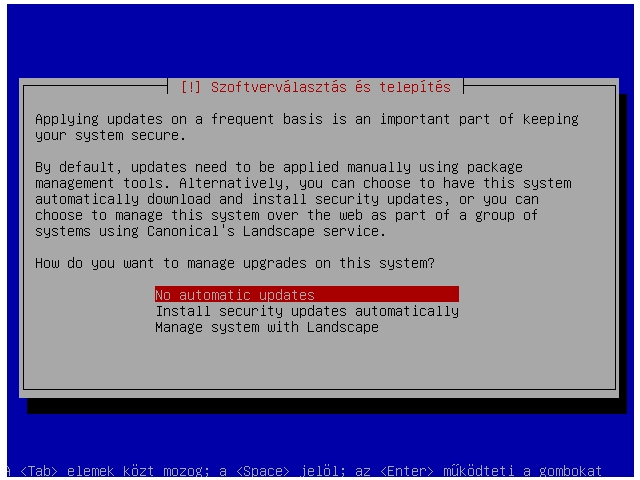 Válasszuk a no automatic updates lehetőséget.
Válasszuk a no automatic updates lehetőséget.
 Válaszuk a nemet ha a BIOS-ban az óra a itthoni és nem a greenwichi időt mutatja.
Válaszuk a nemet ha a BIOS-ban az óra a itthoni és nem a greenwichi időt mutatja.
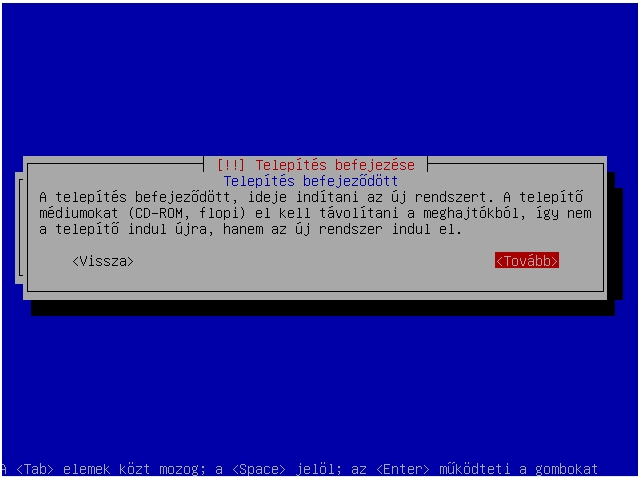 Most vegyük ki a lemezt a meghajtóból, és nyomjunk enter-t a továbbra. És egy kis idő múlva újraindul a számítógép.
Most vegyük ki a lemezt a meghajtóból, és nyomjunk enter-t a továbbra. És egy kis idő múlva újraindul a számítógép.
A Desktop telepítése
Most hogy újraindult a gép egy login felirat fogad minket. Most adjuk meg a felhasználó nevünket majd nyomjunk entert, és adjuk meg a jelszavunkat. A jelszavunk beírásakor nem fogjuk látni a karaktereket.
Most hogy bejelentkeztünk elkezdhetjük építeni a desktop környezetünket. Ehhez programokat kell telepíteni, de telepítést csak rendszergazdai jogokkal tehetjük meg. Van két lehetőségünk, az egyik, hogy minden parancs elé beírjuk hogy sudo és így dolgozunk, vagy kiadunk egy olyan parancsot, hogy sudo su ez utóbbi esetben nem kell a parancsok elé beírni hogy sudo. Mindenki döntse el maga hogy melyik a szimpatikusabb.
Xorg
A Xorg egy olyan program amely X Window System szabványú grafikus felületet biztosít, a Xorg továbbá biztosítja a grafikus képernyőt, a betűkészleteket és, a bementi perifériák billentyűzet egér grafikus felületen történő használhatóságát
És most telepítsük fel a Xorg-ot, ehhez adjunk ki a következő két parancsot:
sudo apt-get install xorg
sudo apt-get install xorg-input*
Igazából egy paranccsal is megoldhattuk volna ha az alábbi módon írjuk be:
sudo apt-get install xorg xorg-input*Az xorg-input után lévő csillag azt jelenti, hogy az összes xorg-inputra kezdődő csomagot telepítse fel.
XDM
Most, hogy ezzel megvagyunk jöhet a grafikus bejelentkező képernyő, az én esetemben az XDM
Az XDM telepítéshez adjuk ki az alábbi parancsot
sudo apt-get install xdmMost hogy ezzel megvolnánk válasszuk ki az ablakkezelőt. Én négy darabot mutatok be, de ezeken kívül még rengeteg létezik
OpenBox

Az OpenBox-ban a jobb gombbal előhívott menüből hívhatunk elő minden alkalmazást. De ha hiányoljuk a tálcát az OpenBox azzal is kiegészíthető.
ICceWM

Az IceWM-ben szintén a jobb gomb segítségével jön elő az őszes alkalmazást tartalmazó menü, de itt van alapból egy tálca, amin van egy óra egy menü egy gyorsindító és két grafikon az egyik a cpu a másik a hálózat kijelzésére.
Windowow Maker

Szintén jobb egérgombbal hívhatjuk elő a menüt ami szintén minden programot magába foglal. És amint látjuk az asztalra ikonokat is helyezhetünk.
TWM
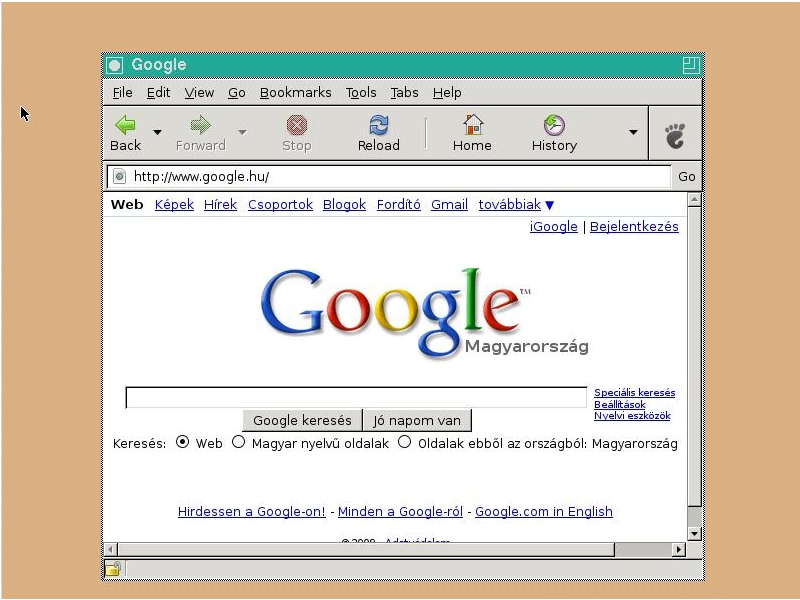
Ez az ablakkezelő a bal gomb nyomva tartása mellet mutatja meg a menüjét, amiben a bal gombot nyomva tartva tudunk navigálni. Lehetőség van benne ikonok létrehozására. Miután egy programot elindítottunk meg jelenik az ablak kerete amit elkel helyezni az asztalon az egér kurzor segítségével és csak aztán fog megjelenni rendesen az ablak.
Ha nincsen elég nagy hardverünk egy KDE vagy Gnome gyors működtetéséhez akkor ezek az ablakkezelők tökéletesek a számunkra.
Most válasszunk ki egyet és telepítsük, az alábbi módokon.
OpenBox:
sudo apt-get install openboxIceWM:
sudo apt-get install icewmWindow Maker:
sudo apt-get install wmakerTWM:
sudo apt-get install twmMost, hogy az ablakkezelővel is megvagyunk indítsuk újra a gépet.
Adjuk ki az alábbi parancsot rendszergazdaként.
sudo init 6Az init paranccsal és az utána lévő számmal a futási szinteket tudjuk állítani. Nézzük meg egy párat.
0 a számítógép kikapcsolása
1 Egy felhasználós üzemmód
3 Többfelhasználós üzemmód.
5 Többfelhasználós üzemmód, grafikus felülettel.
6 Ezt pedig már ismerjük ez újraindítja a gépet
Most, hogy az újraindítás megtörtént, az alábbi képet kell hogy lássuk ha az XDM-et telepítettük bejelentkező képernyőnek. Adjuk meg a felhasználónevünket nyomjunk entert majd írjuk be jelszavunkat majd a ismét enter.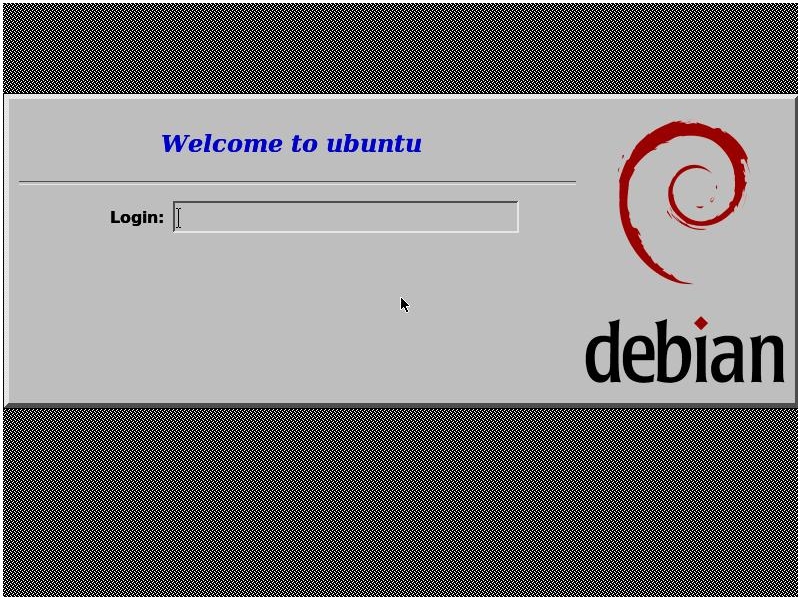
További alkalmazások telepítése
Most hogy van egy kis erőforrás igényű ablakkezelőnk, elkezdhetjük telepíteni a nekünk szükséges alkalmazásokat. Az alábbi lista olyan programokat tartalmaz amelyek egy 64-128Mb RAM-mal felszerelt gépen is könnyedén mennek, és akinek nincs ötlete hogy milyen programokat tegyen fel annak segítséget is nyújthat.
Panel: Pypanel, LXpanel.
Fájl-kezelő: PCMan
CD/DVD író: XFburn, GnomeBaker
Zene lejátszás: Audacious
Böngésző: Midori
Monitor felbontás beállító: Xrandr
Hátárkép beállító: Nitrogen
Email-kliens: Sylpheed
Csomag kezelő: Synaptic
Gksu: ez a program azért kell hogy rendszergazdai jogokkal tudjunk a grafikus felületen programokat indítani
Telepítésük:
Pypanel:
sudo apt-get install pypanelLypanel:
sudo apt-get install lxpanelPCMan:
sudo apt-get install pcmanfmXFburn:
sudo apt-get install xfburnGnomeBaker:
sudo apt-get install gnomebakerAudacious:
sudo apt-get install audaciousMidori:
sudo apt-get install midoriSynaptic:
sudo apt-get install synapticGksu:
sudo apt-get install gksuSylpheed:
sudo apt-get install sylpheedNitrogen:
sudo apt-get install nitrogenXrandr
sudo apt-get install xrandrAz asztal beállítása
A felbontás beállítása:
Terminálba gépeljük be az xrandr parancsot majd nyomjunk entert ennek hatására megjelennek a lehetséges felbontások. Válaszuk ki azt amelyik nekünk kell pl.: 1024*768. ennek a beállítása a következő képen történik. Terminálba beírjuk a következő parancsot és nyomjunk entert.
xrandr --size 1024x768És ha a monitor videó-kártya páros támogatja ezt a felbontást akkor már át is állt a felbontás.
Háttérkép beállítása:
Első lépésként készítsünk egy mappát amelybe azokat a képeket tesszük amelyek között válogatni szeretnénk, legyen ez a mappa pl.: /home/felhasználónév/hátterek, most helyezzük bele a képeket. És terminálból futtassuk a következő parancsot:
nitrogen /home/felhasználónév/hátterekMost megjelent egy ablak amely tartalmazza a mappában lévő képeket, már csak annyi a dogunk, hogy kiválasztjuk a képet és megnyomjuk az Apply gombot.
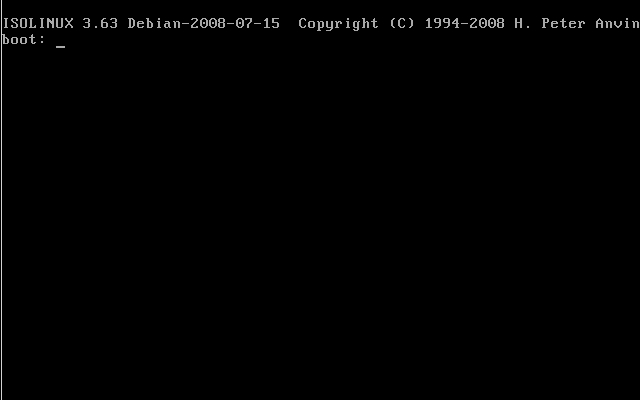
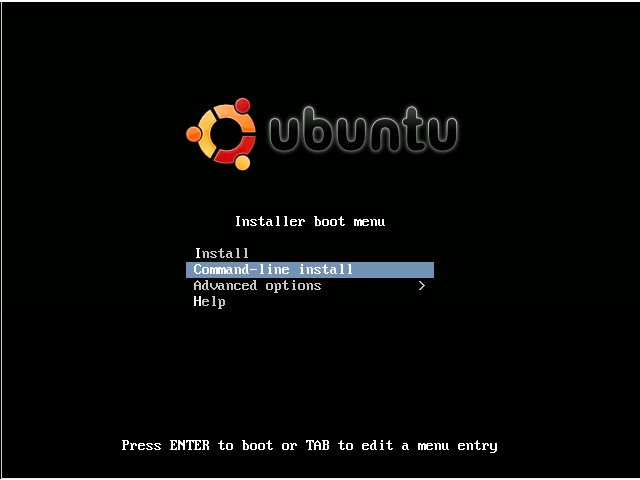
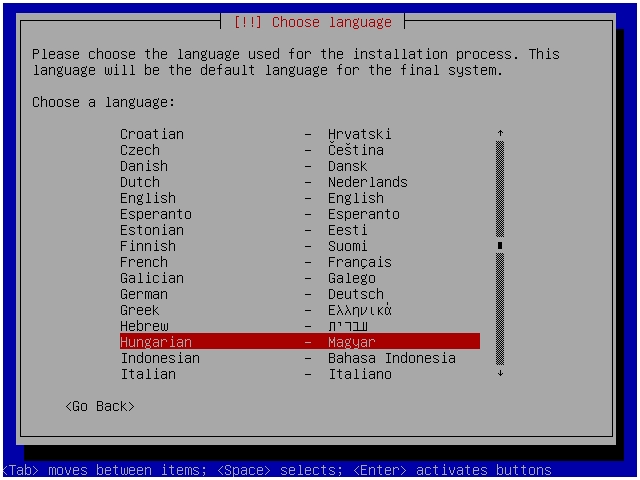
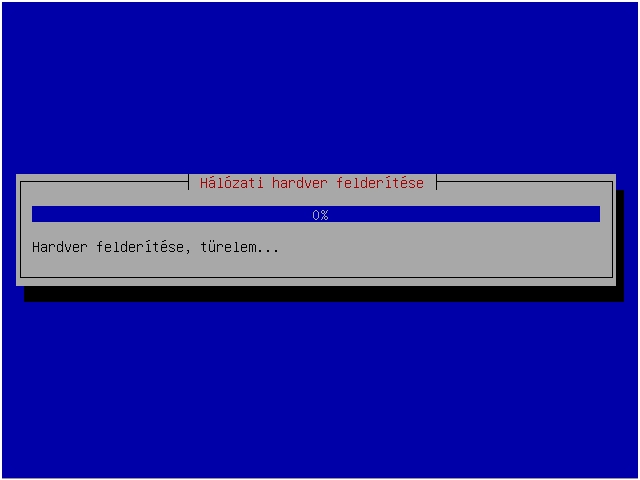

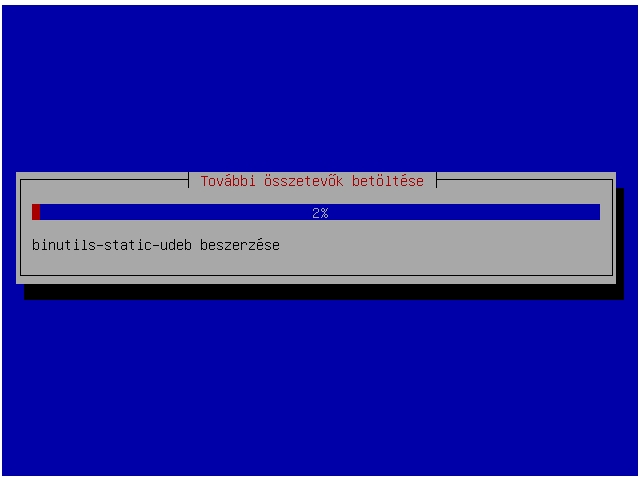
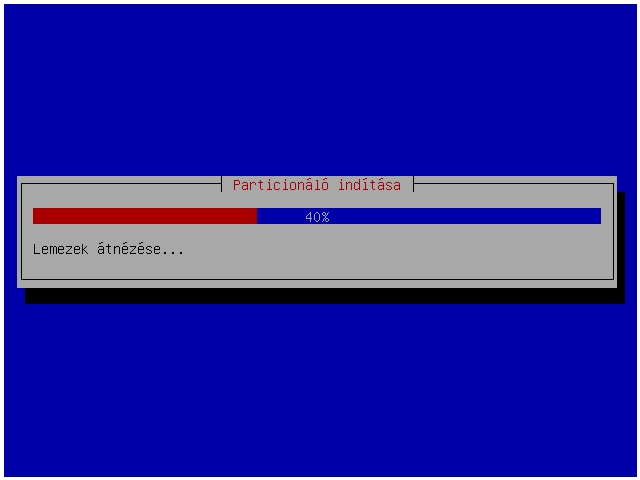
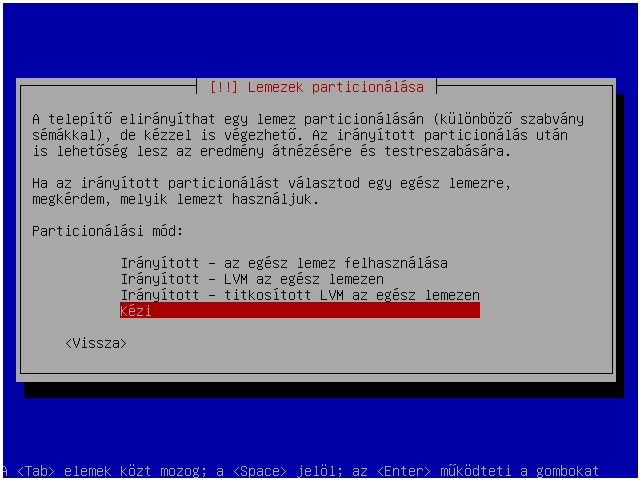

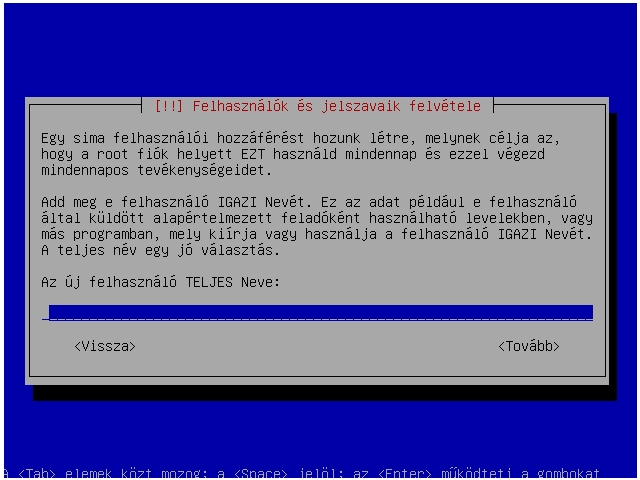
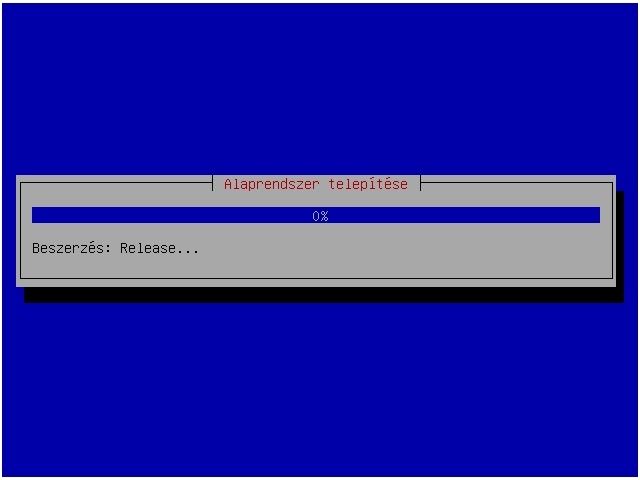





Nagyon jó írás, szépen, közérthetően megfogalmazva, jól illusztrálva! Köszönjük!
De ez most akkor csak interpid ubuntuval működik jauntyval nem?
Mert a letöltési link egy interpides verzióra mutat.
[re=3908]Zoltan[/re]: Helló! Jauntyival is hasonló lehet. Valószínűleg azért ezt választotta Spici alapnak, mivel ez az LTS verzió.
De ez nem LTS az a hardy tudtommal. Pont most keresgélek jauntys cdképet.
Azt hiszem megtaláltam a netbootot a jauntyhoz
http://cdimage.ubuntu.com/netboot/jaunty/
Itt pedig minden kiadáshoz.
http://cdimage.ubuntu.com/netboot/
[re=3910]Zoltan[/re]: tényleg, elnézést, a hardy az LTS (8.04)
Jó kis leírás. Ki is próbáltam Jauntyval. Megy, de két csomagot nem talált meg: a xrandr-t és a pypanelt.
Jó kis leírás. Ki is próbáltam, de nem Intrepiddel, hanem Jauntyval. Azzal is megy, de két csomagot nem talált meg: a xrandr-t és a pypanelt.
Elnézést a duplázásért, a Firefoxszal volt valami gáz.
[re=3915]Bloody[/re]: Heló. Próbáld meg ezt:
sudo apt-get isntall x11-server-utils[re=3915]Bloody[/re]: Heló. Próbáld meg ezt:
sudo apt-get isntall x11-xserver-utilsBocs az előző elírtam, ez a jó.
[re=3917]Sipci1989[/re]: Köszi 🙂
Helló!
Ennek kb mekkora a gépigénye?
Mert nekem van egy régi pentium 1-2-es gépem:
2GB HDD, 128MB RAM
Szerinted egy openboxal tud működni?
Win 98 szépen futkározik rajta, de azért szeretnék Ubuntu-t, mert az sokkalta biztonságosabb.
[re=3920]Ádám[/re]: Olvasd el a ma megjelent cikket, ami kifejezetten az Openbox-on alkalmazható alkalmazásokat és azok beállítását ecseteli. Nálam az openbox egyébként egy PIII 933 MHz-es gépen, háttérben futó Pidgin, Transmissionnel + Firefox 3-5 lappal max 200 Mb. RAM-ot evett. A 2 Gb HDD-n is el lehet férni, csak akkor ne tegyél fel sok „játékot” 🙂
[re=3920]Ádám[/re]: Heló. ha Firefox hellyet Midorit használsz akkor bőven elég 128 MB ram.
Köszönöm a gyors válaszaitokat! 🙂
Helló, ha ADSL-en érem el az internetet, és a modem közvetlenül a szám.géphez kapcsolódik és nincs köztük router, akkor hogyan kell mit beállítani? Ugyanis a „hálózat konfigurálása” vagymi csak DHCP-vel megy(menne), az adsl meg pppoe-t használ.