Frissítés Ubuntu Hardyról (8.04) Intrepidre (8.10)
Rendszerünket két módszerrel frissíthetjük az új kiadásra. Megtehetjük az interneten keresztül, vagy az alternatív telepítő CD használatával. Utóbbi akkor hasznos, ha nem rendelkezünk internet kapcsolattal, vagy az lassú.
Fontos! Fő a biztonság alapon, az adatainkról mindig készítsünk biztonsági másolatot! Ez nem csak telepítésnél fontos, hanem mindig!
Frissítés internetről
Menjünk Rendszer, Adminisztráció menüpontba, és itt válasszuk ki a Szoftverforrások menüpontot. Ha a rendszer kéri adjuk meg jelszavunkat.
Az Ubuntu Szoftverek fülön a Letöltés innen résznél válasszuk ki az Elsődleges kiszolgálót. Erre azért van szükség, mivel a magyar tükörszerverek nem mindig megbízhatóak, így frissítés közben hibába ütközhetünk.
Most menjünk át a Frissítések fülre. Itt a Kiadásfrissítés résznél válasszuk a Normál kiadások opciót.
Majd kattintsunk a Bezárás gombra. Ekkor feljön egy ablak, hogy frissítsük a szoftverekkel kapcsolatos információkat. Itt kattintsunk a Frissítés gombra.
Ekkor letölti a csomaginformációkat a rendszer…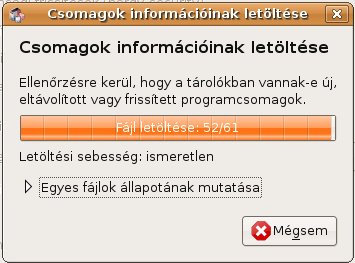
Ha kész a csomaginformációk letöltése, menjünk a Rendszer, Adminisztráció menübe, és válasszuk ki a Frissítéskezelő menüpontot.
A Frissítéskezelő kiírja, hogy új kiadás érhető el. A frissítés elkezdéséhez kattintsunk a Frissítés gombra.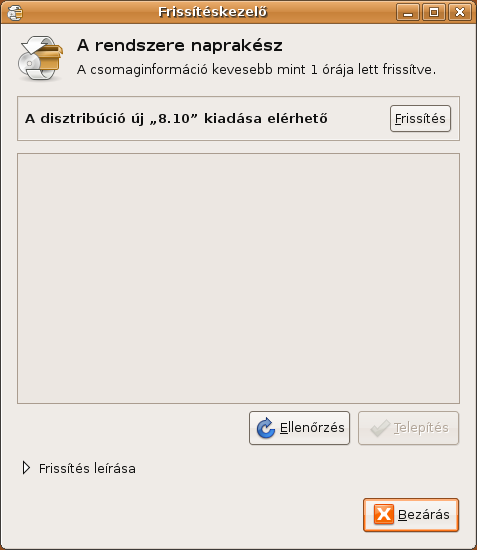
Olvassuk át a kiadási megjegyzést, majd a frissítés tényleges elkezdéséhez kattintsunk a Frissítés gombra.
Elkezdődik a frissítés előkészítése. A rendszer letölti az új csomagok adatait, beállítja az új tárolókat, felkészül az új verzió telepítésére. Mielőtt elkezdené letölteni és telepíteni az új csomagokat, kapunk egy összegzést, hogy hány csomagot mekkora méretben fog letölteni. Kattintsunk a Frissítés indítása gombra a folytatáshoz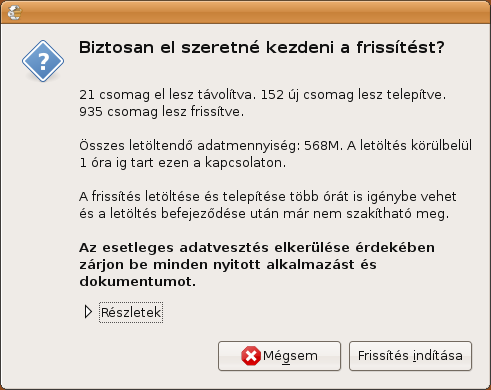
A csomagok letöltése az internet kapcsolatunk sebességétől, míg a telepítése a gépünk sebességétől függ.
Az újabb csomagokkal újabb konfigurációs fájlok is érkeznek, így a rendszer megkérdezi, hogy a meglévőket lecserélje e az újra. Nyugodtan le lehet cserélni, kattintsunk csak a Csere gombra. (ezt lehet, hogy többször is meg kell tennünk)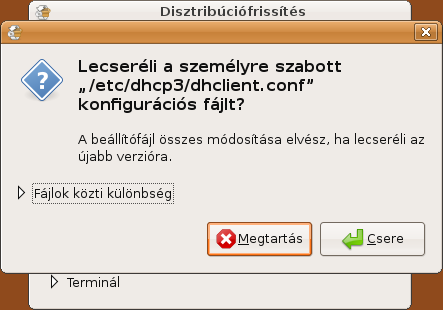
Majd a frissítési folyamat végén a program megkérdezi, hogy eltávolítsa e az elavult csomagokat. Távolítsuk el, tehát kattintsunk az Eltávolítás gombra.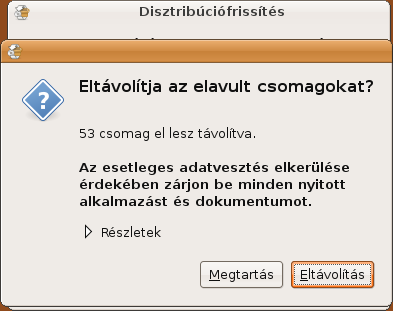
Ha kész a frissítés, újra kell indítani a számítógépet
Újraindítás után már az Ubuntu 8.10 Intrepid fogad minket.
Frissítés telepítő lemezről
Töltsük le az alternatív telepítő CD-t (pl. innnét 32 bites rendszerhez, vagy 64 biteshez), írjük ki lemezre, majd rakjuk be a frissítendő gép meghajtójába.
Ekkor az Ubuntu felismeri, hogy frissíteni tud erről a lemezről, és felajánlja nekünk a frissítést. Itt kattintsunk a Frissítés futtatása gombra.
Majd a frissítéskezelő indul el. Először megkérdezi, hogy használhatja e az internetes tárolókat a legfrissebb (a cd kiadása óta létrejött) programok, javítások letöltéséhez. Amennyiben rendelkezünk internet kapcsolattal, ez erősen ajánlott, így akkor válasszuk az Igen lehetőséget. Amennyiben nincs internetkapcsolatunk, akkor válasszuk a Nem lehetőséget.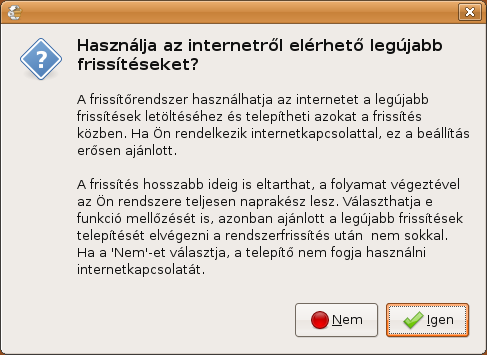
A frissítés megkezdése előtt láthatunk egy összesítést a frissítésről. Ha engedélyeztük az internet használatát, akkor itt láthatjuk, hogy mennyi adatot kell az internetről letölteni. Amennyiben ezt soknak találjuk (mert pl. modemes kapcsolatunk van), akkor válasszuk a Mégsem lehetőséget a frissítés megszakításához, majd kezdjük elölről a frissítést, de ekkor már ne engedjük az internet használatát.
Amennyiben belefér ennyi letöltendő adat, kattintsunk a Frissítés indítása gombra a frissítés elkezdéséhez.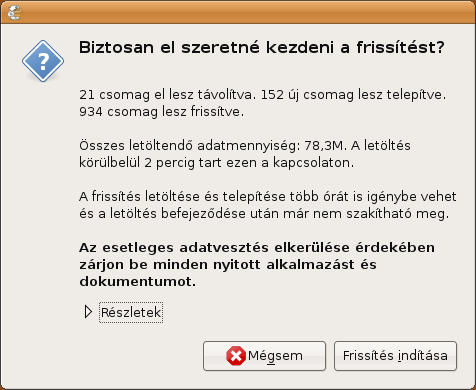
Hogy ha egy régebbi konfigurációs fájlt kell cserélni, akkor cseréljük azt.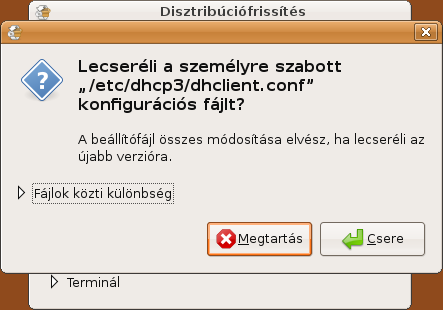
Majd a frissítési folyamat végén a program megkérdezi, hogy eltávolítsa e az elavult csomagokat. Távolítsuk el, tehát kattintsunk az Eltávolítás gombra.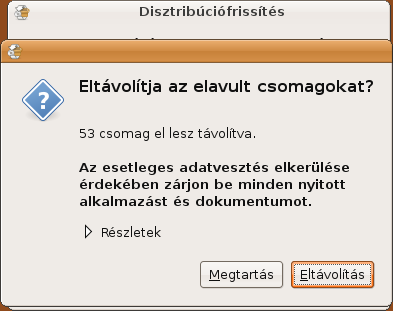
Ha kész a frissítés, újra kell indítani a számítógépet
Újraindítás után már az Ubuntu 8.10 Intrepid fogad minket.





fujitsu-siemens alatt (via chrome videokártya) felfrissitettem 8.10-re, persze nem bírta a képernyő. No vissza kellett telepíteni a korábbi verziót – abban volt szerencsém, hogy a /home külön partición volt. Ezért is NAGYON FONTOS a biztonsági mentés, amit eddig én is hanyagoltam. Ekkora ijedelem után többé nem teszem 🙂
s3 trio3d/2x vidikártya 8.04 alatt szépen ment, 8.10-nél már nem lehetett állítani a frissítést, csak 60Hz-en megy, szereznem kell tft-monit arra a gépre…
az elavult csomagok eltávolítása elég aggodalmas volt nekem, pl a skype-ot is le akarta szedni, meg még több mindent. hogy a régi kerneleket leszedi az ok, nincs ennek vmi beállítása h válogatni lehetne h mit hagyjon meg?