Használjuk ki a Bluetooth-ot Linux-on is!

A Bluetooth headsetek és hangszórók eddig sosem látott népszerűségnek örvendenek, azonban beüzemelni és használni őket Linux rendszer alatt nem volt túl tiszta eddig sokaknak. Mivel a Linux hangrendszerben rengeteg minden történik és nem teljesen olyan, mint más rendszereknél, ezért könnyű egyszerűen csak feladni és elfeledkezni az egészről. A Legtöbb esetben a probléma a Bluetooth-os eszközök használatánál a Linux-al az, hogy a rendszer látja őket, azonban nem tud velük kapcsolatot létesíteni, így azok használhatatlanok.

Annak érdekében, hogy A2DP-n (Advanced Audio Distribution Profile) keresztül küldjünk át hanganyagot, fel kell telepítenünk a ’’bluez’’ protokollcsomagot és további 3 csomagot, amelyek a “bluez-firmware”, “bluez-utils” és a “bluez-tools” névre hallgatnak. Ezeket könnyen feltelepíthetjük azzal, hogy nyitunk egy terminált és beütjük a “sudo yaourt” parancsot, majd a csomag nevét Arch disztrón. Az Ubuntu disztrón a “sudo apt-get install” parancsot kell a név előtt használnunk. A szoftverraktárakból is elérhetők ezek a csomagok, ha valaki nem szereti a terminált használni.
Amint ezek a csomagok feltelepültek, már beljebb vagyunk és meg tudjuk találni az adott bluetooth eszközt, azonban még mindig nem tudunk csatlakozni hozzá. (Az adott eszköz ip címét megszerezhetjük azáltal, hogy a GNOME program Bluetooth beállításait megnyitjuk és megkeressük eszközünket.)
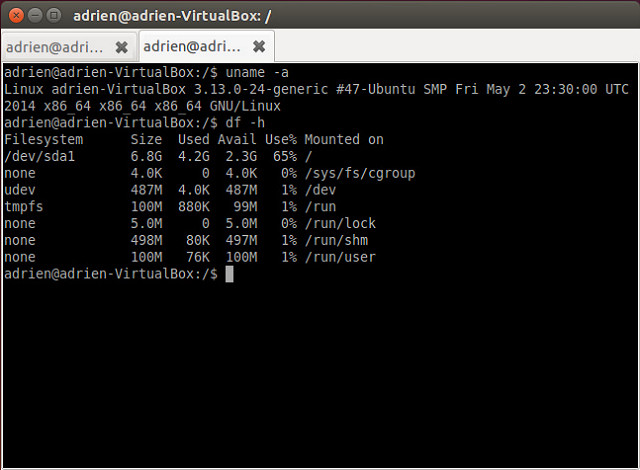
Mivel még nem tudunk kapcsolódni eszközünkhöz, szükség lesz a “pulseaudio-bluetooth” csomagra is. Ubuntu alatt ennek “pulseaudio-module-bluetooth” a neve.
Amint feltelepült a csomag, nyissunk egy terminált és írjuk be a következő parancsot:
’killall pulseaudio’
Ezután kapcsoljuk ki a bluetooth szolgáltatást, majd kapcsoljuk vissza! Mostmár sikeresen csatlakozhatunk eszközünkhöz, ha minden jól ment.
A tényleges csatlakozáshoz használhatjuk a GNOME Bluetooth beállítások menüpontját, vagy használhatjuk a terminált is. Ha utóbbit preferáljuk, akkor nyissunk egy terminált és írjuk be a “bluetoothctl” parancsot! Ez aktiválja a bluetooth modult és kilistázza az összes eddig párosított eszközt MAC címmel együtt. Keressük meg azt, amely a mi eszközünk és üssük be a “pair” parancsot követve a MAC címmel a terminálba. Ha ez a módszer problémásnak bizonyul vagy nem sikerül, akkor üssük be a “rfkill unblock bluetooth” parancsot és próbálkozzunk újra! Ha ennek ellenére sem sikerül a párosítás, akkor a “hciconfig hci0 sspmode 0” paranccsal megpróbálhatjuk mégegyszer. Ha a párosítás sikeres, akkor üssük be a “connect” parancsot, követve a MAC címmel!

Ha nem akarunk ezen a folyamaton minden bootolás után végigmenni, akkor feltelepíthetjük a ’’Blueman’’ csomagot, amely elhelyez egy kis futtatható alkalmazást a tálcán. Ez nem kötelező, azonban rendkívül hasznosnak bizonyulhat.
Miután csatlakoztunk a bluetooth eszközünkhöz, már látnunk kell azt és ki kell tudnuk választani is a hangbeállítások között. Innen pedig már azt csinálunk vele, amit csak szeretnénk.





„Az adott eszköz ip címét megszerezhetjük azáltal, hogy a GNOME program Bluetooth beállításait megnyitjuk és megkeressük eszközünket.”
Nem ip címét, hanem bluetooth címét. Az angol nyelvű leírasban helyesen szerepel (You may get the bluetooth address of the device by opening GNOME’s Bluetooth Settings, or by opening a terminal and typing “hcitool scan”).
/sza2