Mandriva One 2008 Spring (Gnome) telepítése
Ebben a leírásban lépésről-lépésre bemutatom a Mandriva Linux telepítését. Most az egy cédés GNOME verziót fogom használni.
A telepítést egy Virtualbox alatt futó virtuális gépen csinálom, mely egy 8 GiBájtos HDD-t, valamit 512 MiBájt RAM-ot kap.
Először töltsük le a telepítő CD-t, abból is a Mandriva One Gnome extra-i18n (torrentel) verziót, mivel ez tartalmazza a magyar nyelvi fájlokat.
Telepítés
Írjuk ki a telepítő lemez ISO fájlját CD-re, majd helyezzük a számítógépünk CD meghajtójába, és bootoljunk a lemezről.
Live rendszer indítása
F2-vel válasszuk ki, hogy milyen nyelvű telepítést szeretnénk, majd enter
Ezután a rendszer elkezd betölteni a CD-ről. Ez a CD meghajtónk sebességétől függően sokáig is eltarthat
Majd válasszuk ki a rendszer nyelvét. A magyar nyelvhez a Hungariant válasszuk, majd kattintsunk a Next (vagy ha közbe betölti a magyar nyelvet, akkor Következő) gombra
Majd fogadjuk el a licenc feltételeket
Válasszuk ki a billentyűzet kiosztásunkat. A legtöbb esetben a magyar a megfelelő 🙂
Most állítsuk be az időt. Ha a gépen csak Linux fut (akár másik disztribúció) akkor az UTC szerinti időt állítsuk be (alapból ezt ajánlja fel), azonban ha Windows is van a gépen, akkor a helyi időt válasszuk ki.
Kattintsunk a Speciális-ra, és jelöljük be, hogy az óránkat NTP szerveren keresztül állítsa a rendszer. Így számítógép mindig a pontos időt fogja mutatni. NTP szervernek válasszuk ki a lakóhelyünknek megfelelőt. Majd kattintsunk a Következő gombra.
Ezután már a Live rendszer tölt be, ahonnét elkezdhetjük a telepítést, vagy akár így, cédéről futtatva ki is próbálhatjuk a rendszert.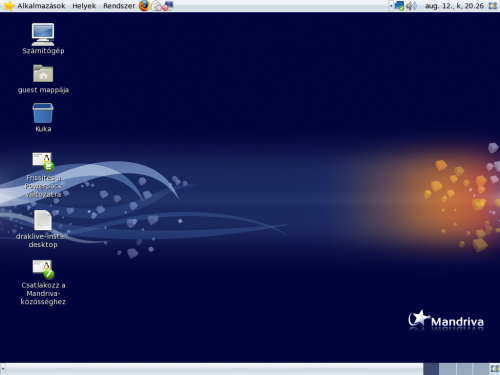
Telepítő varázsló
A telepítés folytatásához (ahhoz, hogy a rendszer a számítógépünk merevlemezére kerüljön) az Alkalmazások menü, Segédeszközök menüpontjából válasszuk ki a Live telepítés menüpontot.
Majd az üdvözlés elolvasása után nyomjuk meg a Következő gombot
Ha már van a gépünkön Windows
Ha a merevlemezünkön már van egy Windows, és az az összes helyet elfoglalja, akkor a telepítő három lehetőséget ajánl fel: A Windows partíción lévő szabad helyből hozzon létre partíciókat a Linuxnak, törölje le a lemezről a Windowst, valamint, hogy kézzel particionálunk.
Válasszuk az Egyéni particionálást. Itt láthatjuk a merevlemezünket, és az azon belül lévő partíciókat. Kattintsunk rá a Windows partíciójára (vagy ha több partíciónk van, arra amelyikből le szeretnénk csípni a helyet), melyet a kék csík jelöl. Kattintsunk rá az átméretezendő partícióra, majd a bal oldalon megjelelőn listából kattintsunk az Átméretezés gombra.
Erre megjelenik egy ablak, ahol egy csúszka segítségével beállíthatjuk a Windows partíció új méretét. Arra ügyeljünk, hogy a Mandriva telepítéséhez legalább 10 GiBájt üres helyet hagyjunk (plusz helyet az adatainknak).
Majd kattintsunk az Automatikus helyfoglalás gombra, ami létrehozza a megfelelő partíciókat.
Ha ez megvan, akkor kattintsunk a Kész gombra. Itt a folytatás.
Ha előre elkészítettük a helyet a Linux számára
Amennyiben a Linux számára már létrehoztunk egy üres lemez területet (amely legalább 10 GiBájt méretű legyen), azt a telepítő észleli, és beadja a listába is, „A windowsos partíción levő szabad hely felhasználása” néven. Azonban ebben az esetben is válasszuk az egyéni particionálás lehetőséget.
Majd kattintsunk az Automatikus helyfoglalás gombra, mely létrehozza a szükséges partíciókat.
Ha ezzel megvagyunk, akkor kattintsunk a Kész gombra, ami menti a változásokat. Itt a folytatás.
Ha nincs semmilyen operációs rendszer a gépünkön
A következő lépésben kell kiválasztanunk, hogy a merevlemez szabad helyére települjön, vagy kézzel particionálunk. Válasszuk most a kézi partícionálást, hogy külön létrehozzuk a rendszernek, valamint az adatoknak szánt partíciót (/home), ami azért előnyös, mivel Linux alatt minden beállításunk, fájlunk a /home/felhasznalonev mappában tárolódik, így rendszer újratelepítés (vagy akár másik Linux disztribúcióra való áttérés) után is a megszokott beállításaink fogadnak.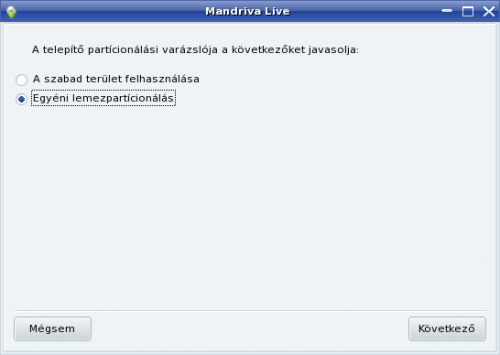
A telepítő felhívja a figyelmünket arra, hogy a biztonsági mentés fontos.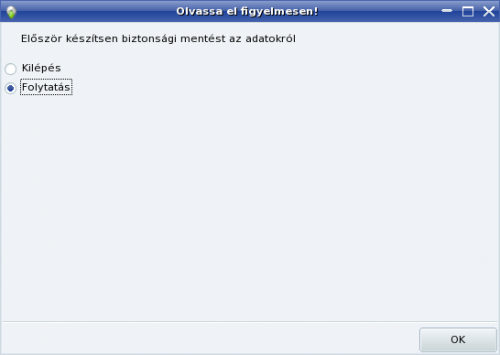
Mivel a merevlemez üres, ezért elegendő, ha az Automatikus helyfoglalás gombra kattintunk, mely létrehozza a /, a swap és a /home partíciókat.
HA ez megvan, kattintsunk a Kész gombra.
A folytatás
És már kezdődik is fájlmásolás
Ha kész a fájlmásolás, akkor már csak a boot menüt kell beállítani. Itt fogadjuk el amit a gép felajánl, az esetek nagy részében ez megfelelő.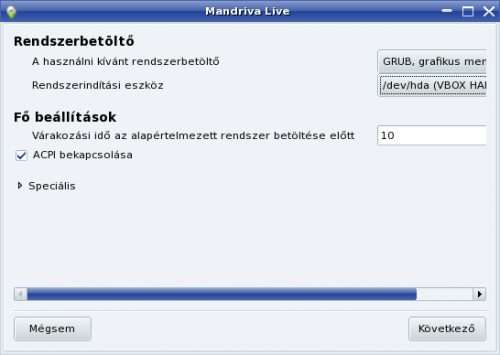
Amennyiben a gépen még Windows (vagy más OS) található, akkor azt is felismeri, és berakja az indítható rendszerek listájába
És el is érkeztünk a telepítés utolsó fázisához. Kattintsunk a Befejezés gombra
Indítsuk újra a számítógépet, a Rendszer menü, Leállítás menüpontjának használatával
Majd vegyük ki a CD-t a meghajtóból mikor kéri, és nyomjunk Entert
Ennyi volt maga a telepítés
Az első indítás
Az első induláskor még be kell állítani néhány dolgot, úgymint jelszavak, nevünk, felhasználók felvitele, stb.
Indulás után egy hasonló ablakot látunk, mint mikor először indítottuk a rendszert a Live CD-ről, azonban itt most már a végleges rendszer beállításait adjuk meg.
Először adjuk meg a root (rendszergazdai jogú) felhasználó jelszavát, valamint hozzunk létre egy felhasználót, amit a gép használatához fogunk használni (a root felhasználó csak a programok telepítéséhez, rendszerbeállítások elvégzéséhez szükséges. Soha ne használjuk ezt a felhasználót más körülmények között!). Majd adjuk meg nevünket, a felhasználói nevünket (ezzel fogunk bejelentkezni), és a jelszavunkat kétszer, egymás után. Ha megadtuk ezeket az adatokat, kattintsunk a Következő gombra
Majd kattintsunk a Bezárás gombra (itt enyhe karakterkódolási hibák vannak a telepítőbe)
Ezután már megapjuk az Asztalt, így nyugodtan nekiállhatunk a rendszer használatának
Sok sikert a rendszer használatához!





Hello! azzal a problémával fordulok hozzád, hogy a mandriva linuxom nem akar bootolni. A biosban be van állítva, hogy cd-ről bootoljon, de kis várakozás után indul a windows. Kezdő vagyok még linux terén, még windowsban sem a legerősebb, ezért szeretném megkérdezni, h windowson belül(ha lehetséges), hogy bírhatnám telepítésre a linuxot! előre is köszönöm!
Legjobb tudomásom szerint csak az Ubuntuknak van Windowson belüle telepítési lehetősége (Wubi)
Ha nem indul el a telepítő cd-ről a mandriva, akkor először ellenőrizd, hogy jól írtad e ki a cédét, valamint, hogy működik e egyáltalán a gépeden a cd-rol indulás (akár más linuxxal, akár egy Windows cd-ről)