Media Player 11 Windows 7 alá
A Windows 7-el érkező Media Player 12 sok mindenben más mint a korábbi Media Player 11. Ezek a módosítások valakinek tetszenek, valakinek nem.
akinek nem tetszik a Windows Media Player 12, lecserélheti azt a Media Player korábbi verziójára (jelenleg csak angol verzióra).
Többek között így visszakapjuk a WMP12-ből hiányzó Media Player eszköztárat.
Sajnos 64 bites rendszeren nem garantált, hogy sikerül ezt megcsinálni.
Nyomjuk le a Windows gombot és az R betűt egyszerre (WIN+R) aminek hatására előjön a Futtatás ablak. A futtatásba a következő parancsot írjuk be:
services.mscmajd enter, vagy kattintsunk az OK gombra.
Ha az UAC engedélyezve van, megerősítést kér tőlünk a folytatásra.
A Szolgáltatások (Services) között keressük meg az A Windows Media Player hálózatmegosztási szolgáltatása (Windows Media Player Network Sharing) nevűt, majd kattintsunk rá egyet, és a felül lévő stop gombra kattintva állítsuk le a szolgáltatás futását.
Ha ez megvan, akkor rakjuk le a tálcára a Szolgáltatások ablakát.
Majd adjunk írási jogot az Administrator (Rendszergazda) felhasználónak a következő mappákra és fájlokra:
- „Windows Media Player” mappa a „Program Files” mappában
- Minden fájl, melynek neve wmp karakterrel kezdődik a „Windows\System32” mappában
- wmploc.dll.mui fájl „Windows\System32\en-US” mappában
Úgy írási jogot adni adott mappára, vagy fájlra, hogy rákattintunk jobb egérgombbal, Tulajdonságok, majd a Tulajdonságokon belül bemegyünk a Biztonság (Security) fülre. Ezen belül rákattintunk a Szerkesztés (Edit) gombra.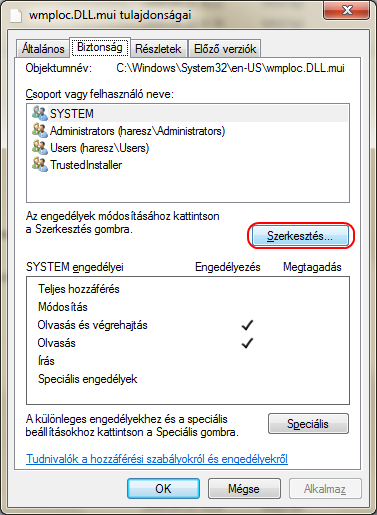
Itt a felhasználók listájában kattintsunk rá egyet az Administrator felhasználóra, majd a lent lévő jelölőnégyzeteknél az Engedélyezés oszlopban a Teljes hozzáférés jelölőnégyzetet jelöljük be.
Feljön egy figyelmeztetés, itt kattintsunk az Igen (Yes) gombra, majd OK gombra kattintva kiléphetünk a Tulajdonságok közül.
Ezt most ismételjük meg mindegyik fent jelölt mappára és fájlra.
Ha megvan, töltsük le a Media Player 11 Windows 7-hez igazított telepítőjét: [download id=”1″]
Csomagoljuk ki a telepítőt és indítsuk el a telepítést. Csak nyomkodjunk mindent végig. Mikor az újraindítást kéri, ne engedjük a telepítőnek, hogy újraindítsa a gépet.
Ezután, töltsük le a regisztrációs adatbázis módosító fájlt és futtassuk le: [download id=”2″]
Ha ez kész, indítsuk újra a Windowst.





Teljes hozzáférésnél azt írja ki hogy hozzáférés megtagadva. Mit tegyek ? Please…
Sajnos az instrukciók következetes betartása mellett sem lehet telepíteni,mivel megtagadja.Nagyon hálás lennék ha valaki megoldást találna.Köszönöm.
Helló a 12 ver-ben is van ezköztár! Először át kel váltani a most játszott nézetre ?Ctrl+3/jobb klikk valahova/bővítmények/ graf hangszszab,SRS WOW,videó beállítások stb, persze ha erre gondoltatok
[re=6870]cindra[/re]: Helló!A problémám a következő:a win12 nem engedi telepíteni a win.mediaplayer11-et mondván ennél újabb van a gépen.Viszont rengeteg olyan link van ahol nélkülözhetetlen lenne a használata,ugyan is rendszeresen felszólít a hiányzó bővítmény telepítésére ami természetesen nem más,mint a wmp11.Nagyon köszönöm,hogy reagáltál a problémámra,de így sem tudtam beállítani.Minden esetre hálásan köszönöm önzetlenséged.
feltöltöttem a linkelt telepítő állományt a virustotal.com-ra, 19.52%-a a vírusírtónak fertőzöttnek találja
Lépésről lépésre végrehajtva. Ez sajna így nem működik.
[re=7949]csavi[/re]: Sajnos nem minden esetben működik. Nekem is egyszer ment, aztán másik gépen nem ment.
[re=7793]BBB[/re]: Az ilyen rendszermódosító dolgokat annak veszik, mivel a vírusok is ilyesmit szoktak csinálni.
Helló Charlie!Nagyon köszönöm törődő hozzáállásod,de sajna ez a módszer nem működik.Viszont találtam egy olyan progit,ami teljességgel kompenzálja a m.player11-et.Ez pedig a crystal player.Ha valaki ezt telepíti,(lehet,hogy nem azonnal,de órákon belül)működik minden.Még egyszer innen üzenem mindenkinek,akinek hasonló problémája lenne,a megoldás a fent említett crystal telepítése.
Még egyszer köszönöm szíves segítségnyújtási szándékodat.
Hello Nekem egyszerűen nem lehet kipipálni alul a teljes hozzáférésnél a négyzeteket. Mit csináljak?
Sajnos a fenti megoldást számtalan ismerősömnek sem sikerült alkalmaznia.Én a christalplayert töltöttem le a netről,azzal kifogástalanul lehet a win.mediaplayer11 funkcióját helyettesíteni.
nem tudom letölteni a reg key delete-t , azt írja ki, hogy sajnos nem talál semmit, olyat keresek ami nincs. tudna valaki linket küldeni, honnan tudnám letölteni?
Sziasztok, működik a dolog ha jól megcsináljátok.
HKEY_LOCAL_MACHINE\Software\Microsoft\MediaPlayer\Setup\Installed Versions
Futattatás->regedit->fenti helyet megkeresítek és tölitek a Installed Versions kulcsot(gyengébbek kedvéért mappának néz ki a regeditben,azt kell törölni)
ha ezt a kulcsot nem törlitek akkor azt fogja írni hogy nincs megfelelően telepítve.
Fájlok, mappák saját tulajdonba vétele (Take ownership)
Időnként szükséged lehet rá, hogy akár rendszerfájlokon is tudjál módosításokat végrehajtani, átnevezni, vagy törölni.
Ezt a Windows alapesetben nem engedi (rendszergazdaként sem), ám lehetőséged van a fájlokat, vagy akár mappákat is saját tulajdonba venni,
teljes hozzáférést biztosítani a fájlokhoz (óvatosan ezzel a lehetőséggel). Ehhez az asztalon, vagy a Windows Explorer-ben kattints jobb
gombbal a fájlra vagy mappára, és a Tulajdonságok (Properties) pontra.
A megjelenő ablakban menj a Biztonság (Security) fülre. Itt kattints a Speciális (Advanced) gombra.
A következő ablakban kattints a Tulajdonos (Owner) fülön a Szerkesztés…(Edit…) gombra.
A megjelenő ablakban válaszd ki azt a felhasználót, akinek teljes hozzáférést szeretnél adni.
Nyomd meg az Alkalmaz (Apply) gombot, ekkor egy figyelmeztető ablak ugrik fel.
Ezután már csak OK-t kell nyomni az összes ablakban, és készen is vagy, most már módosíthatod a fájlt.
A Media Player 11 telepítése a 12-es helyett a Windows 7-ben
Sokaknak szüksége van még a Windows 7 alatt is a Media Player 11-es verziójára a 12-es helyett.
Ezt a Hetes alapból nem engedi telepíteni, de megoldható egy elég nyűgös procedurával.
Tehát első lépésként töltsd le ezt a fájlt: Media Player 11 for Windows 7. A Media Player angol nyelvű.
Ezután menj az Intézőben a C:\Program Files\Windows Media Player mappához. Ennek a mappának a teljes tartalmát töröld ki.
Először vedd saját tulajdonba (itt megtalálod a leírását) és biztosíts teljes hozzáférést (a Biztonság (Security) fülön kattints a Szerkesztés (Edit) gombra,
válaszd ki a felhasználót, majd tegyél pipát a Teljes hozzáférés (Full control) jelölőnégyzetbe)
a Windows Media Player könyvtárhoz és az összes almappájához. Ha esetleg maradnak fájlok a könyvtárakban, azokat egyesével töröld ki
(egyszerűbb megoldás, ha ezzel a programmal törlöd a fájlokat, ezzel elvileg nem kell a saját tulajdonba vétel procedúráját eljátszani).
Ha ezzel megvagy, és üres a Windows Media Player mappa, akkor menj a C:\Window\System32 mappába és vedd saját tulajdonba, valamint biztosíts teljes
hozzáférést az összes wmp-vel kezdődő fájlhoz.
Majd a C:\Windows\System32\en-US könyvtárban a wmploc.dll.mui fájlt is vedd saját tulajdonba, valamint biztosítsál hozzá magadnak teljes hozzáférést.
Ezután futtasd a letöltött Media Player 11 fájlt (ha hibaüzenetet küld, hogy nem tudja írni valamelyik fájlt, akkor azt nem vetted rendesen saját tulajdonba,
illetve nem biztosítottál hozzá teljes hozzáférést. Ilyenkor szakítsd meg a telepítést és oldd meg a saját tulajdonba vételt és a teljes hozzáférést,
majd indítsd újra a telepítést).
A telepítés befejezése után felszólít, hogy indítsd újra a rendszert, ám mielőtt ezt megteszed írd be a Start Menü keresőjébe,
hogy regedit, és futtasd a Registry Editor-t rendszergazdaként. Keresd meg a bal oldalon a következő kulcsot:
HKEY_LOCAL_MACHINE » Software » Microsoft » MediaPlayer » Setup » Installed Versions
kattints rá jobb gombbal, és válaszd a Törlés (Delete) parancsot.
Ezek után indítsd újra a Windows-t, és ha mindent jól csináltál, akkor újraindítás után van egy Windows Media Player 11-es verziód a Windows 7 alatt
(a 12-es verzió helyett, és nem mellett).
A legvégén pedig ezt a filét (wmpfirefoxplugin) installáld fel,ha firefoxot használsz!
Egyszerüen képtelen vagyok a lerakni a Szolgáltatások ablakát.Igy nem tudom előhivni a rendszergazda ablakot. Mit tegyek?
A legutóbbi sem megoldás, mivel van egy két fájl amit az istenért sem akar kitörölni, pedig tulajdonjog meg, full control meg van és semmi egyszerűen nem engedi