PCLinuxOS 2009.2 telepítése és magyarítása
A most következő leírásban részletesen bemutatom a PCLinuxOS 2009.2 telepítését, és magyarosítását.
Első lépésként töltsük le a körülbelül 700MB-os file-t az alábbi linkről: [download id=”79″] 2009.2
A telepítés előtt erősen ajánlott biztonsági másolatot készíteni a dokumentumainkról
Telepítés
Írjuk ki egy CD-re, vagy DVD-re, majd állítsuk be a számítógépünket úgy, hogy a lemezt tartalmazó optikai meghajtóról boot-oljon, és indítsuk el a gépet. A boot végén az alábbi képnek kell fogadnia minket.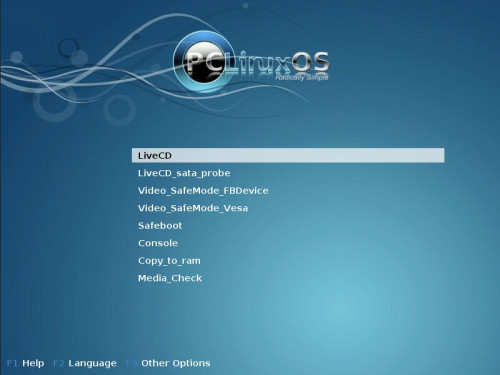
Most válasszuk ki a nyelvet, ehhez nyomjuk meg az F2-őt.
A megjelenő listában keressük meg a Magyar-t, és nyomjunk egy entert.
Most láthatjuk hogy elég sok lehetőség közül választhatunk, nézzünk meg egy párat közülük.
LiveCD: az operációs rendszer a CD/DVD lemezről indul el és fut. Válasszuk ezt a lehetőséget és nyomjunk entert.
További menüpontok:
- Video_SafeMode_FBDevice: Akkor érdemes ezt a lehetőséget kiválasztani ha a laptopunk a LiveCD menüpont választása esetén nem működik tökéletesen.
- Video_SafeModde_Vesa: Akkor használjuk ha régi a videokártyánk, vagy problémák merültek fel a LiveCD használata közben.
- Safeboot: Ezt a menüpontot választva az olyan elemek amelyek az indításhoz nélkülözhetőek nem töltődnek be.
- Copy_to_ram: Ez esetben az egész LiveCD a memóriába másolódik, és a rendszer onnan indul, és fut.
- Media_Check: Ezzel a menüponttal a telepítőt tartalmazó adathordozót és a merevlemezt lehet le ellenőrizni.
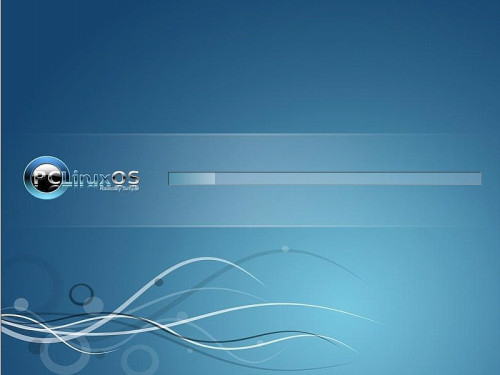

Most válasszuk ki a billentyűzet kiosztás nyelvét.
Jelentkezzünk be rendszergazdaként, az az kattintsunk a felhasználók közt a root-ra, majd adjuk meg jelszónak azt, hogy root, és nyomjunk entert.

Indítsuk el a telepítőt azzal, hogy rá kattintunk az asztalon lévő Install PCLinuxOS ikonra.
Ha megjelenik ez a kérdés, akkor kattintsunk a REMOVE DRIVER NOW! gombra.


Most, hogy a felesleges driver-ek eltávolításával megvagyunk, kezdhetjük a telepítést, tehát most kattintsunk a Next gombra.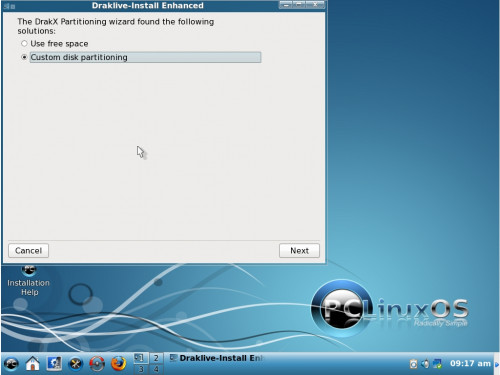
Válaszuk a Custom disk partitioning-ot, majd kattintsunk a Next-re. De hogyha nincs szükségünk a partíciók kézi beállítására, akkor nyugodtan válasszuk a Use free space lehetőséget, ez esetben a partíciók kialakítását a telepítő elvégzi helyettünk a saját beállításai szerint.
Most kapunk lehetőséget arra, hogy biztonsági másolatot csináljunk a merevlemez tartalmáról, de mivel nekem alapból üres a merevlemezem, ezért nekem nem kell tehát én a Continut választom, amivel a telepítés folytatódik, és elindul a particionáló.
Most láthatjuk, hogy milyen merevlemezek és azokon milyen partíciók vannak a számítógéphez csatolva. A merevlemezek közötti váltáshoz használjuk a füleket. Az én esetemben csak egy merevlemez van a gépben, és az is üres, de ha valakinek az egész lemeze partíciókkal van lefoglalva szükségessé válik a partíciók átméretezése ami elég hosszú ideig eltarthat.
Most pedig kezdjük el a partíciók kialakítását a /boot-al. Válasszuk ki a partíciók által fedetlen lemezrészt, majd kattintsunk a Create gombra. A továbbiakban minden új lemezrész kialakításánál ugyan ezt az eljárást kell követni, tehát először az üres részre kattintunk majd a Create gombra.
A csúszka segítségével állítsuk be a partíció méretét, mivel ez a /boot könyvtárnak lesz legalább 128, de legfeljebb néhány száz MB-ot érdemes beállítani neki. A csatolási pontnak pedig állítsuk be a /boot-ot.
Láthatjuk hogy a /boot-ot tartalmazó lemezrész kész. Ha esetleg valamit elrontottunk volna akkor a problémás partícióra kattintva és a jobboldalt lévő gombok segítségével megváltoztathatjuk a paramétereit.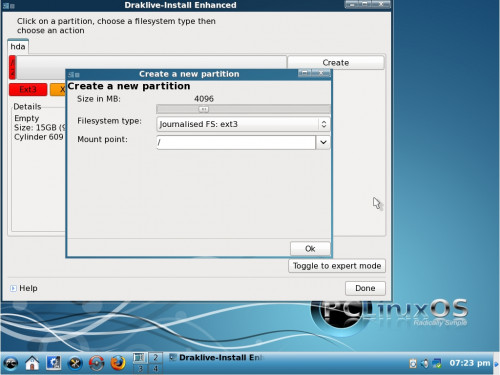
Most hozzuk létre a /-t tartalmazó lemezrészt amelynek mérte minimum 2 GB, csatolási pontnak pedig válasszuk a /-t.

Most hozzuk létre a /Var-t tartalmazó partíciót. Ez a partíció tartalmazza a használat során folyamatosan változó állományokat, például a rendszernaplót és a nyomtatáshoz szükséges állományokat. A méretet sok tényező befolyásolja többek között az, hogy mire szeretnék illetve, hogy hányan szeretnénk használni a gépet. A minimálisan ajánlott méret az 128 MB de ha adatbázis/web-kiszolgálóként szeretnénk használni a számítógépet akkor több Gb is szükségessé válik.

Most hozzuk létre a swap-ot tartalmazó lemezrészt. A méret a rendszer memória méretétől és a futtatott alkalmazások memória használatától függ. A file-rendszer típusához állítsuk be, hogy Linux swap.

Most pedig hozzuk létre a /home-ot, ezen a partíción vannak a felhasználó file-jai és könyvtárai. A méret a felhasználótól függ. A csatolási pontnak állítsuk be a /home-ot.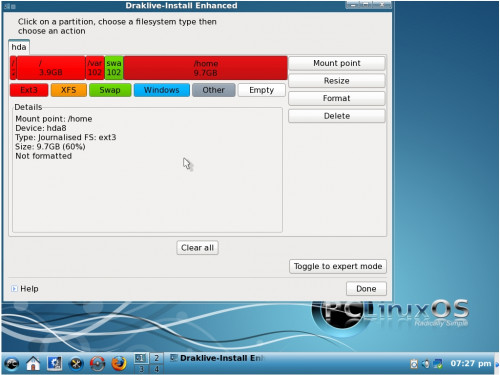
Most, hogy az összes szükséges partíciót létrehoztuk, kattintsunk a Done gombra.
Kattintsunk az Ok gombra.


Most van lehetőségünk megadni, hogy milyen rendszertöltőt szeretnénk, hogy melyik merevlemezre kerüljön és mennyi ideig várjon közbeavatkozásra mielőtt elindítja az alapértelmezett operációs rendszert.
Grub: rendszer indításkor egy listából választhatjuk ki. hogy melyik operációs rendszert szeretnék futtatni.
LILO: rendszer indításkor egy boot: felirat fogad minket ami után beírhatjuk, hogy melyik operációs rendszert milyen paraméterekkel szeretnék indítani, vagy a tab billentyű segítségivel megjeleníthetjük a LILO által ismeret lehetőségeket.
Én a Grub with graphical menu-t választatom.
Most a boot menüben megjelenő menüpontokat tudjuk szerkeszteni. Ne módosítsuk ha nem értünk hozzá.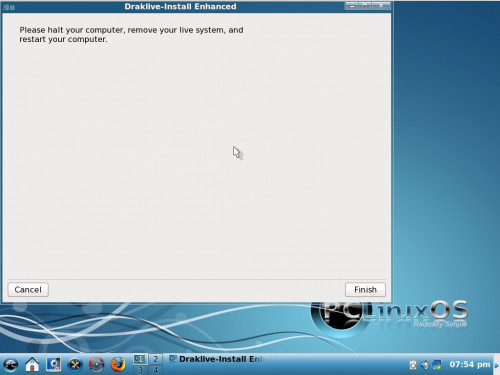
Kattintsunk a Finish gombra. És kezdjük újraindítgatni a gépet.

Kattintsunk a Restart Computer-re.
Vegyük ki a lemezt majd nyomjunk egy entert és a számítógép újraindul.
A menüből válaszuk a Boot PCLinuxOS-t, majd nyomjunk entert.

Írjuk be a root jelszavát kétszer, majd az alsó részben hozzunk létre egy felhasználót.
Jelentkezzünk be rendszergazdaként, tehát kattintsunk a root felhasználóra, majd írjuk be az előbbiekben létrehozott jelszavat.
Magyarítás

Első lépésként indítsuk el a Synaptic-ot amely a rendszerünk csomagkezelője, majd kattintsunk a Reload gombra a bal felső sarokban.

Kattintsunk a Search-ra majd a megjelenő ablakba írjuk be, hogy kde-i18n-hu és nyomjunk egy entert.
A keresés végeztével kattintsunk jobb gombbal a listában lévő kde-i18n-hu csomagra, és a legördülő menüből válasszuk a Mark for installation-t.
Kattintsunk a Mark-ra.
Most pedig az Apply-ra kattintsunk.
SynapticZárjuk be a Synapticot, és indítsuk el a Control Centert.
Kattintsunk a Regional & Accessibility melleti plusz jelre majd a legördülő listában a Country-Region & Langeuge-ra
Gördítsük le a Country or region listát és keressük meg a Hungary menüpontot, majd kattintsunk az Apply-ra.
A megjelenő ablakban kattintsunk az Ok gombra, és ezzel be is fejeztük a magyarosítást. Most már magyarul használhatjuk a PCLinuxOS 2009.2-őt.





Hali.
Egy olyan kérdésem lenne, hogy nyomtatót hogyan tudok telepíteni pclos-re? Erőre is köszi.
[re=5788]Járás[/re]: Heló. Control Centert indítsd el, majd oldalt Hardware, majd a „Configure Printing and scanning” alatt ott lesz a nyomtató beállításhoz szükséges ikon.
hali! Igen, csakhogy nekem kizárólag a lapolvasó beállítás ikont dobja ki, nyomtatót nem! ( pedig gondolhatod hogy fontos lenne) Egyébkét egy deskjet f2280 hp-ról lenne szó. Van még valami ötleted
Nem tudom mennyi ideig nézegetted ezt a diszrot, de hátha van valami ötleted… Egy rakás programnál ilyen problémába ütközök:
/usr/lib/libstdc++.so.6: version `GLIBCXX_3.4.9′ not found
vagy /lib/i686/libc.so.6: version `GLIBC_2.7′ not found
Persze telepítés után frissítettem a rendszert az egyik tárolóból. Tény, hogy nem tiszta nekem a felépítése ( ubuntuhoz szoktam szoktam )
Hálás lennék valami tippért. Előre is köszi.
[re=5933]Járfás[/re]: Heló. A nyomtató beállítás pont kimaradt a nézegetésből, de a Google-n kis keresgélés után ezt találtam http://hplipopensource.com/hplip-web/models/deskjet_aio/deskjet_f2200_series.html Nem tudom menyire működő képes, de szerintem próbáld ki.