Spybot keresés és frissítés ütemezése
Ha nem szeretnénk mindig kézzel elindítani a Spybot frissítését, valamint kémprogram keresését, ütemezhetjük is ezt, így a frissítés és kémprogram irtás automatikusan lefut, az általunk megadott időpontokban.
Indítsuk el a Spybot programot, majd kattintsunk a menüsorban a Mód menüre, és itt válaszuk ki a Speciális módot.
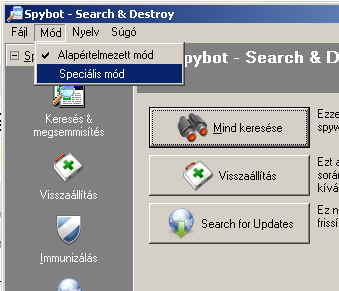
Kapunk egy figyelmeztetést, hogy átváltunk a speciális módba, ahol több mindent állíthatunk be. Itt kattintsunk az Igen gombra a továbblépéshez.

A Speciális módba a bal oldali listán több fület, és menüpontot láthatunk most. Kattintsunk a Beállítások fülre, és itt az Ütemező menüpontra.

Itt létrehozhatunk egy ütemezést a kémprogram keresésnek és irtásnak, valamint egyet az adatbázis frissítésének. Előbbit a Hozzáadás… utóbbit a Frissítés hozzáadása… gombra kattintva tehetjük meg.

Először hozzunk létre egy ütemezett frissítést. Ehhez kattintsunk a Frissítés hozzáadása… gombra. Így megjelenik a frissítés az ütemezett feladatok között, azonban, előbb még be kell állítanunk, hogy a feladat aktív legyen. Ehhez kattintunk a most aktívvá vált Frissítés szerkesztése… gombra.

Ekkor megjelenik az ütemezett feladat tulajdonsága. A Feladat fülön nem kell semmit állítanunk, így kattintsunk az Ütemezés fülre. Itt látható, hogy még nincs egy ütemezés se beállítva ehhez a feladathoz, így kattintsunk az Új gombra, egy új ütemezés felviteléhez. Itt beállíthatjuk, hogy milyen gyakran fusson le a frissítések keresése (naponta, hetente, stb.), valamint, hogy mikor. Tetszőleges számú ütemezést felvehetünk, elég csak az Új gombot megnyomni, és a listából kiválasztani az ütemezést, amit így szerkeszthetünk. Én most egy ütemezést veszek fel, amiben naponta egyszer fut le a frissítés keresése.

A Beállítások fülön az ütemezéshez kapcsolódó egy-két dolgot állíthatunk be. A feladat leállítása résznél azt állíthatjuk be, hogy mennyi ideig futhat az ütemezett feladat. Alapértelmezetten 72 óra van itt. Az üresjárati idő résznél beállíthatjuk, hogy csak akkor induljon e el az ütemezett feladat, ha legalább ennyi percig nem nyúltunk a számítógéphez. A felső résznél állíthatjuk be, hogy mennyi idő tétlenség esetén indulhat el a feladat, az alsó résznél pedig, hogy mennyi ideig nézze, hogy lesz e ilyen alkalom. Tehát ha a feladatott reggel 9-re ütemeztük, és 10 perc üresjárati időt állítunk be, akkor ha a „számítógép nincs üresjáratba…” részhez 60 percet írunk, 60 percig fog várni üresjárati időre (mikor legalább 10 percig nem nyúlunk a géphez). Ha ilyen alkalom nem lesz, akkor a feladat nem fog lefutni.
Az Energiagazdálkodás rész akkor érdekes, ha laptopunk van. Itt megadhatjuk, hogyha akkumulátorról megy a gép, akkor ne induljon el az ütemezett feladat.

Ha mindent beállítottunk, akkor kattintsunk az OK gombra. Ekkor feljön egy ablak, ahol meg kell adnunk egy felhasználónevet és jelszót. Alapértelmezetten a saját felhasználói nevünket írja be a Windows. Ide egy olyan felhasználót írjunk be, aki rendszergazdai jogosultsággal rendelkezik, valamint az ahhoz a fiókhoz tartozó jelszót. Így ennek a felhasználónak a nevében (és jogaival) fog a feladat lefutni (akkor is, ha nincs senki bejelentkezve a gépre)
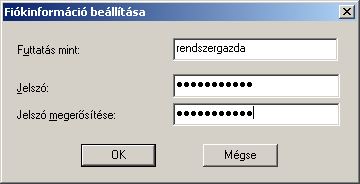
Meg is jelent a Spybotban a beállított ütemezés és, hogy mikor futott le utoljára. Most kattintsunk a Hozzáadás… gombra, hogy egy új ütemezett keresést adjunk hozzá. A tulajdonságainak szerkesztéséhez kattintsunk a Hozzáadás… gomb melletti Szerkesztés gombra.

Itt ugyanazokat az opciókat állíthatjuk be, mint a frissítés ütemezésénél. Ha készen vagyunk ennek beállításával, akkor megjelenik a keresés is az ütemezett feladatok között.

Itt még két opciót beállíthatunk. Az első, hogy a talált hibákat ki is javítsa, a második pedig, hogyha kész a keresés, akkor bezáródjon e a Spybot.
Az ütemezéseket törölni az Eltávolítás… valamint a Frissítés eltávolítása… gombra kattintva tehetjük meg.





