Spybot telepítése és használata
A Spybot – Search & Destroy egy hatékony, ingyenes kémprogram és trójai kereső és eltávolító program. Működik Windows XP és Vista rendszerek alatt is.
Ebben a leírásban bemutatom a program telepítését, valamint használatát, alapvető beállításait. A bemutatót Windows Vista alatt csinálom, azonban a program ugyanúgy működik XP alatt is.
Letöltés és telepítés
Jelenleg a Spybotból az 1.6-os verzió érhető el. Ennek letöltéséhez kattintsunk ide (14,4 MiBájt), majd egy tetszőleges helyre mentsük el. Ha kész a letöltés, kattintsunk kettőt a telepítőre a telepítés elkezdéséhez (természetesen rendszergazdai jogosultságokkal kell rendelkeznünk a telepítéshez).
Első lépésben válasszuk ki a Spybot nyelvét. Alapértelmezetten a Windows nyelvét ajánlja fel.
Ezután üdvözül minket a telepítő. Kattintsunk a Tovább-ra…
Majd kiválaszthatjuk, hogy melyik mappába települjön. Ha nincs rá okunk, ne változtassuk meg az alapértelmezett elérési utat.
A következő lépésben kiválaszthatjuk, hogy mely komponenseket telepítsük. Amit alapértelmezetten felkínál a program, az teljesen megfelel, úgyhogy csak kattintsunk a Továbbra
A következő lépésben a Start menüben megjelenő mappa nevet állíthatjuk át ha szeretnénk. Általában erre semmi szükség, nyugodtan kattintsunk a Továbbra.
Majd beállíthatjuk, hogy létrehozzon e ikont az Asztalra, a Gyorsindítóba, valamint telepítse e az SDHelper (IE biztonságát növelő) és TeaTimer (rendszervédelem, minden regisztrációs adatbázis módosításkor megkérdezi, hogy végrehajtjuk e a módosítást) programokat. Utóbbit nem szükséges telepítenünk, ha rendelkezünk aktív vírusvédelemmel, valamint egy idő után nagyon idegesítő lesz ha rendszerresen telepítünk programokat (a TeaTimernek akkor van értelme, ha mindig ugyanazokat a programokat használjuk, és azok nem írnak a regisztrációs adatbázisba)
És végül kapunk egy összegzést, hogy mit és hova telepítünk. A fájlmásolás megkezdéséhez kattintsunk a Telepítés gombra
Ha van internet kapcsolatunk, rögtön le is tölti a legfrissebb komponenseket
Kész is a telepítés. Legvégül még beállíthatjuk, hogy integrálódjon a Spybot a Windows Biztonsági központba, valamint, hogy elinduljon e a program. Nyugodtan hagyhatjuk, hogy integrálódjon, valamint indítsuk is el.
Első indítás
Első induláskor egy Varázsló indul el, melyben beállíthatjuk a egy-két alap beállításait. Először egy figyelmeztetést kapunk arról, hogy ha egy programnak része az eltávolítandó hirdetési robot, akkor nem biztos, hogy tovább használhatjuk az adott programot. Pipáljuk be, hogy többet ne figyelmeztessen erről, majd kattintsunk az OK-ra
A következő lépésben lehetőségünk van egy teljes mentést készíteni a regisztrációs adatbázisról. Kattintsunk a „Biztonsági mentés…” gombra, majd ha kész a mentés, akkor a Következő gombra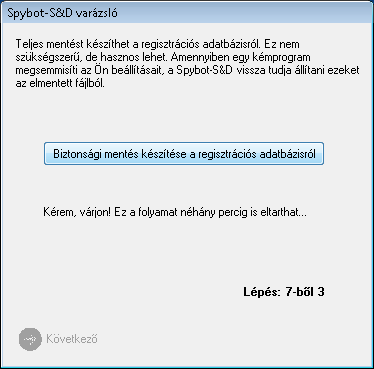
Készen is vagyunk a varázslóval, a Spybot használatának elkezdéséhez kattintsunk a legalsó, „A program használatának…” gombra
Frissítés
Ahhoz, hogy a Spybot sikeresen felderítse a legújabb kémprogramokat is, szükséges az adatbázisának naprakészen tartása. Ehhez kattintsunk a bal oldali listán lévő „Keresés” szövegre. Ekkor elindul a különálló frissítő program (amely akár a Start menüből is indítható, Update Spybot-S&D néven találjuk). Majd zárjuk be a Spybot főablakát.
Először válasszuk ki, hogy mely szerverről szeretnénk letölteni a frissítést. A program a leggyorsabban elérhető szervert adja be, így nyugodtan elfogadhatjuk az ajánlását. A folytatáshoz kattintsunk a Continue gombra
Majd egy listában látjuk, hogy milyen frissítések jelentek meg. Jelöljük be a frissítéseket (alapból csak a sürgős frissítéseket jelöli be a program). Kattintsunk valamelyik elemen jobb egérgombbal, majd kattintsunk a helyi menü, „Select all” pontjára. A frissítések letöltéséhez kattintsunk a „Download” gombra
Ha kész a frissítés, akkor el is indul a Spybot. A frissítő ablakában az Exit-re kattintva zárhatjuk be a frissítőt.
Immunizálás
Minden frissítés után immunizáljuk a rendszerünket. Ehhez a bal oldali listában kattintsunk az „Immunizálás” gombra, majd itt a felső sávban található Immunizálás feliratra. Az Immunizálás funkció a böngészőkbe és a Windowsba épített megoldásokat használja a számítógépünk védelmében. Használata gyakorlatilag nem jelent plusz terhelést a gépre nézve
Kémprogram eltávolítás
Kémprogram kereséshez kattintsunk a bal oldali sávban a „Keresés és megsemmisítés” ikonra, majd a megjelenő ablakban, a felső sávban a „Teljes keresés” szövegre. A keresés több percig is eltarthat a gépünk sebességétől, és a gépünkön lévő fájlok mennyiségétől függően.
Alul láthatjuk egy csíkban, hogy hol tart a keresés (bár, ez egyáltalán nem pontos adat, csak egy becslést vonhatunk le belőle). Ha kész a keresés, a program kilistázza a megtalált kémprogramokat. Be is jelöli őket, így nekünk elég csak a felső sávban található „Kijelöltek javítása” szövegre kattintani, majd megerősíteni, hogy tényleg eltávolítjuk a kémprogramokat
Ha kész az eltávolítás, kiírja a program, hogy hány hibát javított. Be is zárhatjuk a programot.





Végigfuttatam a spybot-ot és talált is egy csomó program férget. Tehát tiszta lett a gépem (elméletileg). Aztán megnéztem spyware doctorral és 38-at még talált.
Minden program más adatbázissal dolgozik, ezért lehet ilyen. Ez teljesen természetes.
A spybot Residens védelme összeakadhat valamelyik víruskereső rezidens védelmével? Konkrétan az AVG 8-at kérdezem , abban is van elméletileg anti syware – Erről tudnál valami infót adni?
Működik együtt a kettő, csak akkor két programban kell mindent engedélyezned, tiltanod. Amúgy elég egyet folyamatosan futtatni, és a másikkal csak néha ellenőrizni.
Sziasztok!
Olyan kérdésem lenne, hogy engedélyeztem egy változtatást, amit a spybot hozott fel, azóta viszont valamiért nem működik a wifis net,ami ehhez a számítógéphez van rendelve. A hibafuttatás során az ip cím megújításáig jut csak el, utána kiírja, hogy forduljon a hálózat kezelőjéhez. Lehetséges,hogy emiatt történt olyan változás, ami elrontotta a csatlakozást?Tudtok ehhez segítséget nyújtani? Ja azóta sajna letöröltem, reméltem az segít…de nem így lett:(
Várom a segítséget!:)
Előre is köszi
Sziasztok. Futattam a spybot-ot a gépemen, és talált is javításra szoruló gondokat, amiket ki is javítottam. De visszaállította az egész gépet az alapértelmezett állapőotába! Ilyenkor mit lehet tenni, hogy visszaálljanak a beállításim? pl: a tálcát sem engedi módosítani.
segitséget kérek!
köszi előre is!
A Tea Timer Rezidensnek kell automatikusan indulnia ha bekapcsolom a gépet,vagy elég ha rendszeresen frissítek és Immunizálok?
Windows 7-en lévő Defendert vagy a Spybot-ot használjam?
Köszi:DS