Ubuntu elérése távolról VNC segítségével
Bemutatom, hogyan tudjuk azt megoldani, hogy bekapcsolt Ubuntunkat VNC segítségével (akár egy böngészőből) bárhonnét távvezérelni tudjuk.
Domainnév regisztrálás
Erre csak akkor van szükség, ha internetről is el szeretnénk érni a gépünket.
Legelőször látogassunk el a dyndns.com oldalra, ahol regisztráljunk magunknak egy (ingyenes) aldomaint. Hogy ez miért kell? Mivel így mindig egy megadott néven (pl. gepem.dyndns.com) érjük el a gépünket, nem kell tudnunk aktuális IP címünket. Ami ha változik, nem is tudnánk meg távolról. De itt bővebben írnak erről.
Tehát regisztráljunk magunknak egy dyndns felhasználónevet és jelszót, majd egy ingyenes aldomaint.
Regisztráció után már csak azt kell megoldani, hogy a dyndns mindig tudja az IP címünket. Ha van routerünk, akkor azon állítsuk be a dyndns klienst (a mai routerek 99% tud ilyet, kézikönyvbe biztos benne van), ha nincs routerünk, akkor viszont a gépünkön kell futtatni egy programot.
Ubuntu (Linux) esetén ez a ddclient nevű program lesz.
Telepítsük Synapticból, vagy akár Terminálból.
sudo apt-get install ddclientTelepítés közben fel fog tenni pár kérdést a program. Először ki kell majd választanunk, hogy milyen szolgáltatást használunk (dyndns.com opciót válasszuk), majd meg kell adnunk regisztrált domaint nevünket (a teljeset), ezután a felhasználónevet majd egy újabb lépésben a jelszót. Legvégén ahol az interface iránt érdeklődik, írjuk be, hogy web.
Router, tűzfal
(Erre csak akkor van szükség, ha internetről is el szeretnénk érni a gépünket.)
Ha routert használunk, akkor be kell forwaldolnunk az Ubuntut futtató gépünk felé az 5900 portot. Hogy ezt hogyan tehetjük meg? Általában a router webes felületén keresztül, azonban biztosabbat csak a router kézikönyve mondhat.
Ha beállítottunk valami tűzfalat a gépünkön (pl. Gufw, firestarter), akkor azokban is állítsuk be, hogy kívülről elérhető legyen ez a két port.
Távoli elérés telepítése
Akkor most jöjjön az, hogy telepítsük (engedélyezzük) a VNC szervert az Ubuntunkra.
Ezt a Rendszer, Beállítások menüben lévő Távoli asztal opciót.
A VNC engedélyezéséhez pipáljuk be a Más felhasználók láthatják az asztalát opciót. Ha nem csak nézést, hanem vezérlést is szeretnénk, akkor a Más felhasználók irányíthatják az asztalát opciót is pipáljuk be.
Közben egy sárga téglalapba kiírja a gép helyi hálózatos IP címét és gépnevét, így ha nem az internetről szeretnénk elérni a gépet, ezt az IP címet kell megadni csatlakozáskor.
Mivel általában ha távolról szeretnénk irányítani a gépet, nem vagyunk az előtt, így vegyük ki a pipát a Meg kell erősítenie… opció elől. Viszont mivel a biztonság fontos, pipáljuk be a A felhasználónak meg kell adnia jelszót opciót és írjunk egy egy bonyolult (de tényleg!) jelszót. Ezt majd a csatlakozáskor meg kell adni a távoli gépen.
A bezárás gombra kattintva tudjuk menteni a módosításokat.
Elérés távolról
Windows gépről
Windows alá több VNC kliens is létezik. Igazából mindegyik egyforma tudású. Töltsük le pl. ezt: [download id=”73″]. Ezt telepíteni se kell, így pendriveon, cd-n, stb. magunkkal vihetjük. Elindítás után csak meg kell adni a gép domain nevét (vagy ha belső hálózatról, akkor az IP címét), majd kérni fogja a jelszót, amit korábban beállítottunk, ezt adjuk meg.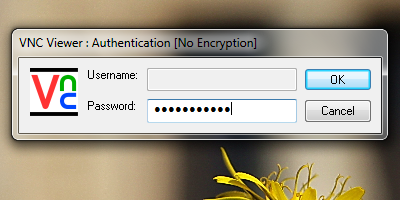
És már vezérelhetjük is távolról a gépünket.
Ha végeztünk, csak zárjuk be a VNC kliens ablakát. Ha legközelebb megint belépünk a gépre (vagy helyileg ülünk le elé) ott folytathatjuk a munkát, ahol abbahagytuk.
Linux alól
Legegyszerűbben parancssorból (vagy futtatásba beírva) a következő paranccsal csatlakozhatunk:
vncviewer GEPNEV:0A GEPNEV helyére írjuk be a domaint nevünket, vagy IP címünket. A :0 mindenképp kell utána, ez jelenti azt, hogy az Asztalhoz kapcsolódunk, nem pedig új munkamenetet nyitunk.
Esetleg Ubuntu alapú disztribúciók esetén az Alkalmazások, Internet menüben lévő Távoli asztali kapcsolat programot indítva.





Igen, ez nekem is tetszett, de az egész kútba esett, mert szörnyű lassú volt a vezérlés. ADSL kapcsolatról vezéreltem Chello-s gépet, és olyan volt, mintha minden egérmozdulatról valami tömörítetlen képet küldött volna felém a host, ezért egy percbe is beletelt, amíg oda-vissza korrigálásokkal rendesen tudtam pozícionálni az egérkurzort. Lan-on talán elfogadható az ilyen megoldás, interneten már macerásnak találtam. Vagy elnéztem valamit, esetleg rossz klienst használtam (ubi – vnc-viewer)?
[re=3960]Razide[/re]: Nem, a VNC ilyen. tömörített képeket küld át (jpeget asszem).
„a mail routerek 99% tud ilyet, kézikönyvbe biztos benne van” -> a mail routerek 99% tud ilyet, kézikönyvbe biztos benne van
Csak azt éljem meg egyszer, hogy legyen TeamViwer Linuxra… 🙂
Na pont nem javítottam ki. De gondolom érted így is. 🙂
Nálam is nagyon lassú volt a távoli kapcsolat, de ugyanaz a felállás Windows XP-vel már nem.
[re=4301]csaga[/re]: Igen, a VLC JPEG képeket küldözget, míg az RDP csak a változásokat (tehát ha arrébb húzol egy ablakot a VLC mindig egy új kpet küld, míg RDP esetén csak az utasítás utazik és helyileg rajzolódik a dolog)
Nagyon jó cikk,köszönet érte! Nem ismertem ezt a lehetőségét az ubuntunak.
Ennél már csak az volna jobb, ha a login képernyőt is mutatná.
Ehhez sajnos még mindig az x11vnc-t kell használni.
[re=4492]Proci[/re]: Ahhoz az xdmcp-t kell használni.
charlie: köszönöm a gyors választ:)
Az xdmcp-ről azt olvastam, hogy a gdm/kdm indítja a munkafolyamatot, amint bezárom az ablakot, kiléptet.
Korábban volt egy vnc.so modul, amit a xorg.confba gyógyitva rögtön indult az X kiszolgálóval és gdm/kdm login ablaktól kezdve elérhető volt. Akárhányszor ki-bejelentkezhettél a linuxba, nem szakadt le a vnc.
Az x11vnc-vel elérhető ugyan már a gdm/kdm login ablaktól kezdve, de amint bejelentkezel leszakad a vnc. Ismét felcsatlakozva látod az asztalt. Kijelentkezéskor szintén leszakad, ismét felnézve látod a logint screen-t.
Ugyanakkor bármikor bezártad a vnc-t, a munkád onnan folytathattad ahol abbahagytad.
Úgy tudom xdmcp nem tudja ezt:(
XDMCP-vel is megoldható ez, ha úgy van bekonfigurálva (használtam így vékonykliensekkel, állapot megtartóan. vékonykliens lekapcsol, majd máshol bejelentkezel és folytatja a munkát). Megnéz4em majd, hogy hogyan lehet pontosan.
öhöm, hogy kell ingyen áldomaint kreálni a fent megadott oldalon? 🙂
Elvileg sikerült csinálnom egy áldomaint, gondolom nem baj ,hogy ez lett a neve
nev.dyndns.info
végig csináltam mindent,ahogy le van írva az útmutatóba és ezt írja ki a terminál amikor csatlakozni szeretnék
nev@nev-desktop:~$ vncviewer nev.dyndns.info:0
VNC Viewer Free Edition 4.1.1 for X – built Apr 16 2008 13:02:40
Copyright (C) 2002-2005 RealVNC Ltd.
See http://www.realvnc.com for information on VNC.
Wed Aug 19 13:51:33 2009
main: unable to resolve host by name: Connection timed out (110)
Sziasztok!
A kérdésem az lenne, hogy a fent leírtakat végigcsinálva a csatlakozás hibátlanul megy, látom a távoli gép asztalát, de ha elindítok egy programot az nem jelenik meg, csak a következő újracsatlakozásnál. Tehát olyan mintha csak villámnézet lenne. Lehet ezzel kezdeni valamit?
U.i.: OFF ezer hála hogy nem kell regisztrálni egyetlen hozzászólás miatt 🙂
Hello!
Ismerkedő Ubuntus vagyok. Feltelepítettem csont nélkül a desktop9.10-et. Végigcsináltam a fentebb leírtaknál a VNC részt – ugyanis belső hálón akarom használni – de a Kliens azt mondja VNC AUTENTICATION FAILED!
Van hasonló tapasztalatotok?
Mi lehet a megoldás?
[re=7233]Isu[/re]: Milyen klienssel próbálkozol? Windowsról? Ubunturól?
[re=7243]charlie[/re]: a cikkben írt progit töltöttem, le. De megvan épp a megoldás. Amit a ubuntu távoli asztal beállító talált ip címet, az nem jó. Ha a hálózati adatokat nézem akkor ott egy másik ip címet hoz a gép. Azzal (épp)most már működik. 🙂
Köszönöm a ,,választ”!
[re=7260]Karist[/re]: ezzel így most nem igen lehet mit kezdeni. esetleg egy részletesebb hibaleírás, milyen verziójú rendszerek, milyen hálózat, stb.
[re=7264]charlie[/re]: Célgép Ubuntu 9.10, ADSL kapcsolat no-ip-vel Win XP ill. win 7 és ubuntu 9.10 alól. Távolról elérem az Ubuntut (pl.: ftp hibátlanul megy (ja és a Te leírásod alapján :))
A Te leírásodat végigcsinálva próbáltam csatlakozni win alól az általad linkelt VNC-vel is. A problémám tehát az, hogy a kapcsolat létrejön, a kurzor mozog, de minden műveletet csak a következő csatlakozásnál látok. A routeremen a tűzfal nincs aktiválva, viszont a DMZ be van kapcsolva és az Ubuntu IP-jére van irányítva (és ez állandó). Ez a probléma egyébként már a 8.04 óta jelen van nálam.
u.i.: a ,,passz” is válasz és meg is értem. Csupán a némaságot szeretném elkerülni amit levélben kaptam, meg egy közösségi portálon. Köszöntem
[re=7274]Karist[/re]: Ha az Ubuntu közvetlenül a netre kapcsolódik, akkor is csinal ilyet? Van valami egzotikus hardver a gépedben? Külső tárolókat használsz? esetleg valami onnét felrakott program lehet rossz.
Arról nincs dokumentáció valahol, hogy hogyan kell a routert üzembe helyezni?
Sziasztok!
Gondoltam ezzel a távoli eléréssel ügyködve otthon laptopomon is feltelepítek egy ubuntut és máris tudok dolgozni ha kell.
De a Fujitsu Siemens V2030 -as képernyőjét nem ismeri sem a remix, sem a 9.10. Már telepíteni sem tudom, mert az ok/tovább gomb nem látszik. Maga a telepítő sem fér bele a képernyőbe.
Tud valaki v.mi megoldást?
Köszönettel:
[re=7803]Puho Ferenc[/re]: routereknek szokott kézikönyvük lenni.
[re=7804]Isu[/re]: a VIA/S3G UniChrome VGA egy kacat, Linux alatt nem is fog menni.
Remélem a TP-LINK megy Linux alatt…
Kézikönyv az van, de azt csak azután tudom elolvasni, miután megvettem a routert…
Na mindegy, valahogy beszerelem a routert, majd meglátom, hogy hogy csinálom.
[re=7817]charlie[/re]:
Sajnálom 🙁
Kárpótol az, hogy itt gyorsan segítséget kapok. Nem adom fel, Ubuntu felhasználó leszek.
Köszi
Elég érdekes ez a leírás. Bárcsak ott tartanék már, hogy ki tudjam próbálni…
[re=7823]Puho Ferenc[/re]: Netről általában mindig letölthető.
Mármint a kézikönyv?
Majd megkeresem valamelyik délután.
Nézegetem a kézikönyvet, és azt nem értem, hogy én hogyan tudom megfállapítani, hogy dinamikus vagy statikus IP címem van? Mert ezt fogja kérdezni a router, és nem fogok tudni válaszolni neki.
[re=7910]Puho Ferenc[/re]: Ha a szolgáltatótól nem kaptál külön ip címet amit leírtak a szerződésben akkor 100% hogy dinamikus mert a statikus ért külön pénzt kérnek mindenütt. Dinamikus: vidanet,diginet, adsl szolgáltatók,upc,beltáv.
A vidanet és az upc macaderes klónozást kíván a routeren.
A tp-link router jó linuxhoz és a tp-link pendrive wifi eszköz is és a tp-link cuccok 90%-a működik linux alatt.
Linux alatt a ruter mindegy mivel a routerek mind mennek hiszen nem az oprendszer számít, kivétel néhány elvadult eszköz.