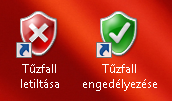Vista tűzfal be és kikapcsolása parancsikonokkal
Néha, mikor programokat próbálunk ki, tesztelünk, hasznos lehet, ha gyorsan tudjuk a Windows Vista beépített tűzfalát kikapcsolni, bekapcsolni. Ebben a leírásban bemutatom, hogyan lehet ezt megtenni parancsikonok segítségével, a Windows beépített parancsainak használatával.
Figyelem! Soha ne kapcsoljuk számítógépünket tűzfal nélkül az internetre, vagy nem megbízható hálózatra (főleg ne publikus wifi hálózatra)!
Menjünk oda ahol szeretnénk létrehozni a parancsikonokat (Én az Asztalon teszem ezt), majd kattintsunk jobb egérgombbal, és válasszuk az Új parancsikon létrehozása opciót.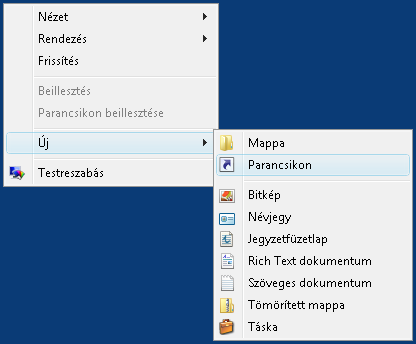
A varázsló első lépésében meg kell adni a parancsikon célját. Ide fogjuk beirni a megfelelő parancsokat, amik letiltják vagy engedélyezik a Vista beépített tűzfalát.
A tűzfal letiltásához a következőt írjuk be:
netsh firewall set opmode disableEngedélyezéshez (ne egyszerre írjuk be a kettőt, hanem egyszer csináljuk meg a letiltást, majd az engedélyezést!):
netsh firewall set opmode enableHa bemásoltuk a célhoz, akkor kattintsunk a Következő gombra a továbblépéshez.
A következő lépésben adjunk egy nevet a parancsikonnak.
Ekkor létrejön a parancsikon. (ne feledjük létrehozni a tiltás és engedélyezés parancsikonjait is). Kattintsunk jobb egérgombbal a parancsikonon (egyszerre csak az egyiken), majd a Tulajdonságra. A Tulajdonság párbeszédablakban a Parancsikon fülön kattintsunk a Speciális gombra, majd pipáljuk be a „Futtatás rendszergazdaként” lehetőséget.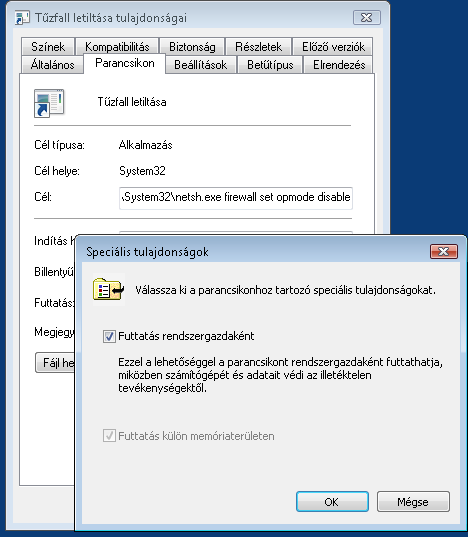
Még maradjunk a Tulajdonság ablakbak a Parancsikon fülén, és kattintsunk az Ikoncsere gombra. A Windows figyelmeztet minket, hogy a netsh.exe programban nincsen ikon. Ezt okézzuk le, majd a megjelenő párbeszédablakban az „Ikonok keresése…” mezőbe másoljuk be az alábbi fájl elérési útját:
%SystemRoot%\system32\imageres.dll
majd nyomjunk egy entert. Erre betölti a Windows az ebben a fájlban található ikonokat. Itt már fogunk találni tűzfalas ikont az engedélyezéshez, és letiltáshoz is. Válasszuk ki a kívánt ikont, majd OK.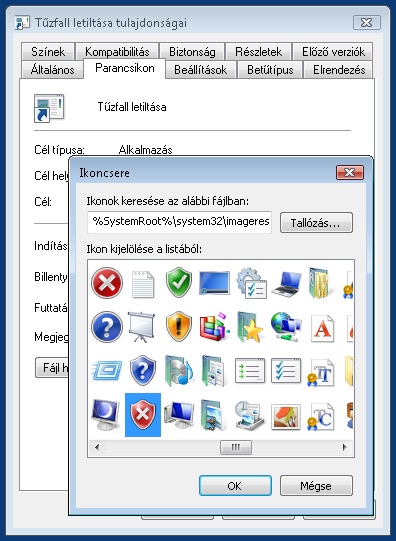
Végezzük el a fenti műveletsort (futtatás rendszergazdaként, és az ikoncserét) mindkét parancsikonon.
Készen is vagyunk.