Kdenlive
Most következzék egy egyszerű leírás, arról, hogyan tudsz álló képekből videót csinálni Kdenlive segítségével.
Indítsuk el magát a programot. Saját tapasztalat alapján parancssorból, mert valamilyen okból -legalábbis nálam- kissé rendetlenkedik, vagyis lefagy és jóestét.
Fontosabb eszközök
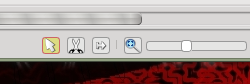
nyíl: kijelölő- és mozgatóeszköz
olló: vágóeszköz
jobbra nyíl: spacer tool. Ezen eszköz használatával a kiválasztott és az idővonalon mögötte elhelyezkedő klipek mozognak.
nagyító: fit zoom. Láthatóvá teszi a teljes projektet.
csúszka: nagyító. A nagyítás centruma az idővonalon mozgó függőleges vonal.
Ha már tudod, milyen képekkel akarsz dolgozni, akkor azokat rakd egy mappába, plusz mellé egy lehetőleg már összevágott zenét –Audacity tökéletesen megfelel-, bármilyen formátumban. A kész videó renderelésénél úgyis átkódolódik.
Tanács: a képek lehetőleg legyenek egy méretűek. Ehhez segítség: Gimp.
Ezek után egyszerűen húzd be a fájlokat a Projekt Fastruktúra nevezetű helyre. Innen lehet tovább pakolni a projektekhez, ugyanúgy húz-ejt módszerrel. Ha már tudod a képek sorrendjét, könnyű dolgod van, mert még a mappában átnevezheted a megfelelő sorrendre, esetben ezt fogja tartani a Fastruktúrában is, valamint egy Ctrl+a dobásnál az idővonalon is. Praktikus itt egy kicsit rendezkedni, vagyis széthúzni, átláthatóvá tenni a képeket.
Fontos! Miután elhelyezted a munkát, ments projektfájlba (lehetőleg abba a mappába, ahol az alapanyagok is vannak, ha később is akarod még használni a projektet. Ctrl+s (mentés) ezek után is legjobb barát az esetleges fagyás miatt!
Most jön a szépérzék!
Átmenet hozzáadása
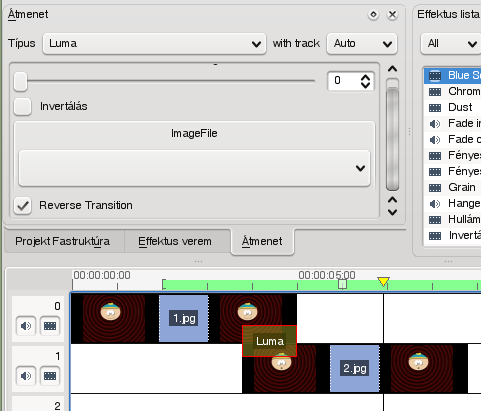
Jelen esetben a felső idővonalra helyezett képen jobb klikk, majd a legördülő menüben -mily meglepő- Átmenet hozzáadása/luma. Természetesen ez már ízlés dolga, hogy ki mit használ. Az átmenet szerkesztése akkor válik lehetségessé, ha arra bal gombbal kattintunk. A hosszát az adja meg, mennyire toljuk egymásra a képeket. Természetszerűleg az itt leírtak videofájlokra ugyanúgy érvényesek.
Ha/ahol nem akarsz átmenetet használni, egyszerűen rakd egy idővonalra, közvetlen egymás mellé a képeket. A megjelenés hosszát a kiválasztott képre kattintva tudod beállítani, mégpedig: bal katt után pirosra vált a keret. Jobb vagy bal szélhez egér odavisz és egyszerűen arrébb húz, amikor mauzi ikonja változik.
Az általam használt példában nem használok átmenetet, merthogy egy mini-south park dolog lesz.
Zene
A zenét vagy előre válasszuk ki (kész cucc, saját kreálmány) , vagy akár itt is szerkeszthetünk rajt. Szintúgy, mint a képeknél/videóknál, lehetőség van vágásra, átmenetre, úsztatásra.
Mivel a vágás és az átmenet ugyanúgy működik, mint a képeknél/videónál, az úsztatásról (fade-elésről) ejtenék pár szót.
A vágóeszköz kiválasztása után a kívánt ponton, ahonnan el akarjuk kezdeni a lekeverést, kattintással vágunk. A levágott részt azonban nem húzzuk arrébb, hanem jobb kattintással a menüből kiválasztjuk vagy a „fade out” lehetőséget, vagy a „hangerő”-t. A „fade out” automatikusan elvégzi a munkát, míg a hangerőnél a széleken megjelenő két piros pontot tudjuk le-fel mozgatni és ezzel állítani.
Természetesen még jó pár eszköz van a hangkeverésnél is, de a magam részéről a hangot előre el szoktam készíteni Audacity segítségével.
Tipp: jómagam mindig a zenéhez igazítom a képet és nem fordítva. Miért? Nos. Ha tudod, milyen hangulatot akarsz teremteni, mi illik a képekhez, könnyű olyan zenét találni. Ha ez megvan, a zene ritmusa megadja a képek váltásának a ritmusát, valamit az egész klipp hosszát is. Ha vágott/kevert zenét használsz, a végét szép leúsztatni, vagy olyan dolgot keresni, aminek zenei vége van, tehát nem simán „lecsapni”, mert ennyi kell oszt kész.
Mentés/Renderelés
A renderelés gombot megnyomva megválaszthatjuk a formátumot/mentés helyét. Ez már a felhasználástól függ, mire van szükség
Ezt a videót kb. 30 perc alatt készítettem el. A képek megrajzolása (GIMP) további kemény 20 percbe került.
Tehát a videó
Uff!





Szevasztok,
ha a honosításban hibát találtok, kérlek jelezzétek azt nekem!
KAMI