Windows 7: Titkosítsuk külső meghajtóinkat
Windows 7 alatt már lehetőségünk a beépített BitLocker To Go megoldással titkosítani külső tároló eszközeinket, nem csak a gépben találhatóakat. Ráadásul ehhez nem szükséges rendszergazdai jogosultság sem, így akár a munkahelyi gépen is meg tudjuk ezt tenni.
És, hogy miért jó a titkosítás? Külső eszközeinket bármikor ellophatják vagy elhagyhatjuk (kicsi pendriveok esetén ez nagyon könnyen előfordulhat), azonban ha az adatok titkosítva vannak rajta, más nem fogja tudni olvasni a rajta lévő adatokat.
Természetesen ennek hátránya is van, ugyanis titkosított adatok esetén a beolvasás után dekódolni kell azokat, ami igénybe veszi a CPU-t, azonban mai gépekben rendelkezésre áll ekkora tartalék.
A Bitlocker titkosítás általában 10% teljesítmény többletet jelent a processzor számára.
Sajnos Windows Vista és XP alatt csak olvasni fogjuk tudni az adatainkat, írni nem.
Screencast
(a hangerő csúszka melletti négy kifelé mutató nyílra kattintva teljes képernyőn nézheted)
Letöltés (AVI, 1280×800, 24,59 MB)
Bitlocker To Go titkosítás bekapcsolása
Csatlakoztassuk a titkosítani kívánt külső eszközt, majd menjünk be a Számítógépbe és kattintsunk jobb egérgombbal az eszközön. A helyi menüből válasszuk a Bitlocker szolgáltatás bekapcsolása… menüpontot.
Elindul egy varázsló, ahol ki kell választanunk a védelem módját. Választhatunk jelszavas védelmet, vagy smart kártya (intelligens kártya) alapú védelmet (amennyiben rendelkezünk ilyesmivel).
Általában a jelszó alapú védelem elég, azonban használjunk bonyolult jelszavakat!
A következő lépésben kinyomtathatjuk vagy elmenthetjük a helyreállítási kulcsot. Erre akkor lehet szükség, ha elfelejtjük a jelszót amit az előző lépésben beállítottunk, ugyanis a helyreállítási kulcs segítségével jelszó (vagy smart kártya) nélkül is visszafejthetőek az adatok.
Mindenképpen mentsük el vagy nyomtassunk ki a kulcsot, azonban ezt őrizzuk megfelelően biztonságos helyen!
A következő lépésben még egyszer rákérdez a Windows, hogy biztos titkosítjuk e a meghajtót. A Titkosítás indítása gombra kattintva indul el maga a titkosítás folyamata.
Maga a titkosítás a meghajtó sebességétől és a rajta lévő adatok méretétől függően nagyon sokáig eltarthat.
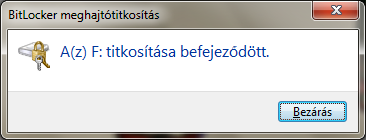
Titkosítás után ha megnézzük a Számítógépben, akkor a meghajtó ikonjánál egy lakat jelenik meg.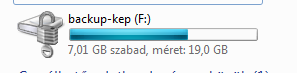
Adatok elérése
Ha legközelebb csatlakoztatjuk megint a meghajtót, akkor automatikusan felbukkan egy ablak, ami a jelszó iránt érdeklődik. A használathoz meg kell adni azt.
Ha ezen a gépen nem szeretnénk mindig jelszót beírni (és az a meghajtó, melyen a Windows van, Bitlockerrel szintén titkosítva van), akkor pipáljuk be a Mostantól a zárolás automatikus feloldása opciót.
Amíg nem írjuk be a jelszót, a Számítógépben is egy zárt lakat ikonja lesz a meghajtónak.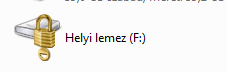
Ha elfelejtettük a jelszót, akkor kattintsunk az Elfelejtettem a jelszót linkre, majd tallózzuk be vagy írjuk be a helyreállítási kulcsot.
Jelszó megváltoztatása
A titkosítási jelszót megváltoztathatjuk, ha jobb egérgombbal kattintunk a meghajtóra és a helyi menüből a Bitlocker-alapú titkosítás kezelése… opciót választjuk.
Majd itt válasszuk ki a meghajtó feloldásához használt jelszó megváltoztatása menüpontot.
Titkosítás feloldása
A titkosítás feloldásához menjünk a Vezérlőpultba, itt a Rendszer és biztonság részbe, majd ezen bekül BitLocker meghajtótitkosítás linkre kattintsunk.
Itt láthatjuk felsorolva meghajtókat. A titkosítás kikapcsolásához csak kattintsunk a megfelel meghajtó meletti Titkosítás kikapcsolása szövegre.
Majd feljön egy figyelmeztető ablak, itt kattintsunk a Meghajtó visszafejtése gombra.
Ezután visszafejti az adatokat a Windows, ami hasonlóan mint a titkosítás, sok ideig eltarthat.
Régebbi Windows esetén…
Ha csatlakoztatjuk a meghajtónkat egy Windows Vista vagy Windows XP SP3-at futtató számítógéphez, akkor láthatjuk, hogy nem látunk semmit a meghajtónk tartalmából, csak pár Bitlockerhez tartozó fájlt.
Ha magától nem indulna el semmi, akkor indítsuk el a meghajtóról a Bitlocker To Go.exe fájlt, ami feltelepíti a szolgáltatást korábbi Windowsokra, így már úgy tudjuk olvasni az adatokat mint Windows 7 esetén.





lelehet tölteni valahonnan ezt a bitlocker titkositot???
Tudomásom szerint a BitLoclker csak Ultimate kiadású Windows7 esetében elérhető, a többi kiadásban nincs benne.