ISO fájl mountolása grafikusan és terminálból
A Linuxban szerencsére nincs szükségünk külön programokra, ha egy cd image-t (ISO) szeretnénk felmountolni (használni). Ezt egyszerűen meg tudjuk tenni akár terminálból is, de aki nem szeret annyit gépelni, azoknak sem kell elkeseredniük, mert tökéletese grafikus felületek is vannak erre a célra.
Terminállal
Elsőnek nézzük meg, hogy működik ez a terminálon keresztül.
Készítsünk egy mappát ahova az ISO fájlt fel szeretnénk mountolni.
mkdir /ahova/fel/mountolunkmajd adjuk ki a következő parancsot:
sudo mount /ahol/az/iso_fájl_van/fájl.iso /ahova/fel/mountolunk/ -o loopÍrjuk be a root jelszavunkat és már a megadott mappában használatba is vehetjük az ISO fájl tartalmát.
Lecsatlakoztatni a következő paranccsal tudjuk:
sudo umount /ahova/fel/mountolunk/Grafikus megoldás I. (Furius ISO Mount)
A másik lehetőség, hogy grafikus felületet használunk. Ehhez tökéletes program a Furius ISO Mount nevű program.
Töltsük le a telepítő fájlt:
wget http://launchpad.net/furiusisomount/python/0.11.1.2/+download/furiusisomount_0.11.1.2_all.debMajd kattintsuk a letöltött fájlra duplán és elindul a csomag telepítése.
Miután telepítettük indítsuk el a programot Alkalmazások ->Rendszereszközök->Furius ISO Mount
Vagy nyomjuk le az ALT+F2 billentyűt és írjuk be: furiusisomount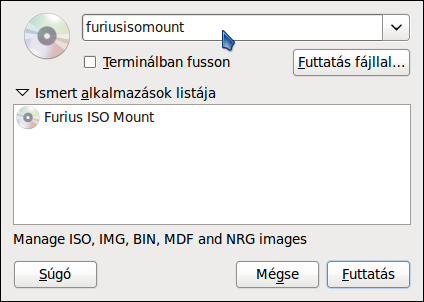
Mikor elindult a program a Browse… gomb segítségével keressük meg az ISO fájlt, majd kattintsunk a Mount gombra.
Ilyenkor a /home/felhasználónév/fájlnév_iso könyvtárba fogja mountolni a tartalmat.
Ha már nincs szükségünk a felcsatolt ISO fájlra, egyszerűen válasszuk ki a listából és kattintsunk az Unmount gombra. Ilyenkor a létrehozott fájlnév_iso könyvtárat is törli a program.
Grafikus megoldás II. (Gmountiso)
A csomagkezelőből telepítsük a gmountiso nevű programot.
Miután telepítettük indítsuk el a programot Alkalmazások ->Rendszereszközök->Gmount-iso
Vagy nyomjuk le az ALT+F2 billentyűt és írjuk be: Gmount-iso
Az Image File (.ISO) résznél írjuk be a az ISO fájl elérési útvonalát vagy keressük meg a Megnyitás gomb segítségével. A Mount point-nál tudjuk megadni azt a mappát ahova fel szeretnénk csatolni az ISO fájlunkat. Ha ezeket mind beállítottuk kattintsunk a Mount gombra és már készen is vagyunk.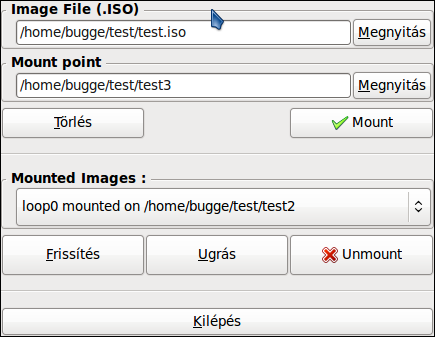
A felcsatolt ISO fájlokat az Unmount gomb segítségével lehet eltávolítani.





Az acetoniso is említésre érdemes.
http://www.acetoneteam.org/
Ha ubunturól van szó, egy ideje elérhető már a grafikus felületről is egy kényelmes mount lehetőség, egyszerű jobb klikk a kérdéses iso fájlon és „Megnyitás ezzel -> Archívumcsatoló” Leválasztás a nautilusban a szokásos módon, a kis eject gombra kattintva. (Nem tudom ez mennyiben gnome és mennyiben ubuntu feature)
Így persze nem kapunk széleskörű paraméterezhetőséget, de a legtöbb esetben elegendő.
Ha valaki többre vágyik, ott van a cdemu (cdemu.sf.net).
Több képfile -t kezel. Eszközt emulál. Van hozzá aranyos kis tálcára ülő kütyü is.
Jómagam meg mérges vagyok, mert tegnap nem sikerült egy sokkal költőibb hozzászólást ideeszközölnöm..